آموزش نحوه اتصال هدفون بلوتوث به مک
چگونه هدفون بلوتوث خود را به مک وصل کنیم؟ استفاده از هدفونهای بلوتوث با برندهای مختلف این روزها بسیار رایج است. اما وصل کردن این هدفونها به مکبوک روندی دارد که ابتدا باید آن را طی کنید. به همین دلیل باید با نحوه اتصال هدفون بلوتوث به مک آشنا بود. این مطلب از سیباپ مک به همین موضوع اختصاص دارد.
نحوه اتصال هدفون بلوتوث به مک بوک
نحوه اتصال هدفون بلوتوث به مک بوک بسیار مشابه روش انجام این کار به لپتاپهایی است که روی آنها سیستمعامل ویندوز نصب است. اما تفاوتهایی نیز در این میان وجود دارند. برای آشنایی با نحوه اتصال هدفون بلوتوث به مک بوک مراحل زیر را مطالعه کنید:
۱- روشن کردن هدفون
اولین گام برای متصل کردن هدفون به لپتاپ روشن کردن هدفون است. روش روشن کردن هدفونهای مختلف ممکن است با یکدیگر تفاوت داشته باشد. پس با توجه به روشی که همیشه از آن برای روشن کردن هدفون بلوتوث خود استفاده میکردید، آن را روشن کنید و سپس آن را روی حالت آماده برای اتصال قرار دهید.
۲- روشن کردن بلوتوث مک بوک
دومین گامی که باید برای وصل کردن هدفون به مکبوک انجام دهید، روشن کردن بلوتوث دستگاه است. برای این کار باید در بخش «System Settings» وارد قسمت تنظیمات «Bluetooth» شده و آن را روشن کنید. حالا باید منتظر بمانید تا فرایند جستجو برای پیدا کردن بلوتوثها آغاز شود.
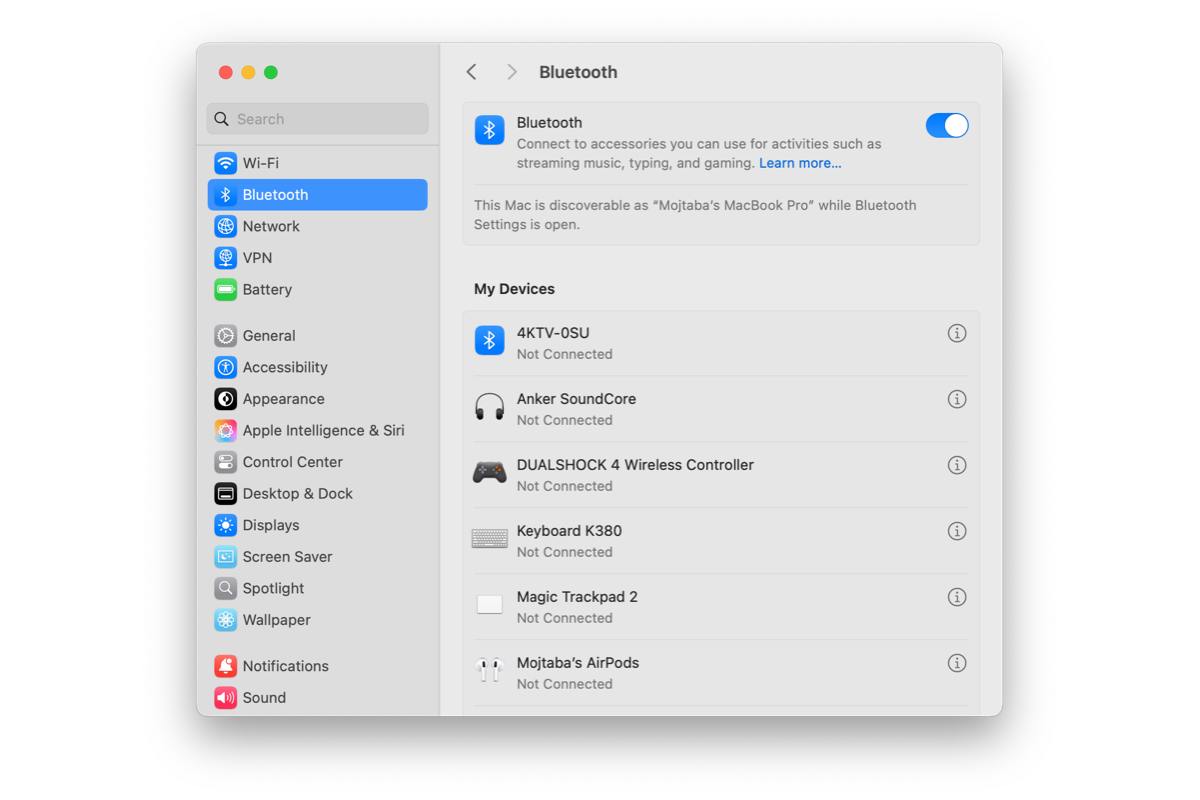
۳- انتخاب هدفون
پس از این که کار جستجوی بلوتوثهای اطراف به پایان رسید و نام هدفون بلوتوثی شما در صفحه نمایش داده شد، آن را انتخاب کنید. در این مرحله ممکن است هدفون شما پین یا رمز عبور داشته باشد. پس پین هدفون را وارد کنید و صبر کنید تا فرایند اتصال کامل شود.
۴- تنظیمات لازم
با پایان کارهای مرحله قبل هدفون بلوتوث شما به مک بوک متصل شده است. اما برای استفاده بهتر شاید لازم باشد تا برخی کارها را انجام دهید. برای اینکه مکبوک شما این هدفون را به عنوان خروجی پیشفرض شناسایی کند، باید در منو، گزینه تنظیمات صدا را انتخاب کنید و در آن، هدفون را به عنوان خروجی پیشفرض دستگاه قرار دهید.
اکنون شما به خوبی با روش و نحوه اتصال هدفون بلوتوث به مک آشنا هستید و میتوانید این کار را به سادگی انجام دهید.
آموزش رفع مشکلات مربوط به اتصال هدفون بلوتوث به مک
گاهی ممکن است به دلایل مختلف نتوانید با استفاده از نکات موجود در بخش نحوه اتصال هدفون بلوتوث به مک، این دو دستگاه را به یکدیگر متصل کنید. در ادامه به برخی از مهمترین و بهترین روشهایی اشاره خواهیم کرد که برای رفع این مشکلات وجود دارند، تا شما بتوانید از آنها استفاده کنید.
۱- بررسی فاصله
در صورتی که در حال انجام مراحل نحوه اتصال هدفون بلوتوث به مک بودید و نام هدفون خود را در میان لیست جستجو مشاهده نکردید، ابتدا باید از روش و آماده برای اتصال بودن هدفون اطمینان حاصل کنید. در صورتی که از این موارد اطمینان حاصل کردید و باز هم نام دستگاه را در میان نتایج جستجو مشاهده نکردید، فاصله هدفون با مکبوک خود را کاهش دهید. برای استفاده مناسب از هدفونهای بلوتوثی نباید فاصله دو دستگاه بیش از 10 متر باشد.
۲- خاموش و روشن کردن بلوتوث
در صورتی که هدفون در فاصله مناسب از دستگاه قرار داشت و باز هم نتوانستید با استفاده از مطالب گفته شده در بخش نحوه اتصال هدفون بلوتوث به مک، این دو دستگاه را به یکدیگر متصل کنید، یک بار بلوتوث مکبوک خود هدفون را خاموش و روشن کنید. در بسیاری مواقع این کار ساده سبب رفع مشکل خواهد شد.
۳- جدا کردن اتصالات «USB» و بلوتوث
در صورتی که حتی پس از خاموش و روشن کردن این دو دستگاه مشکل شما برطرف نشد، بهتر است تمام دستگاههایی را که از طریق USB به مکبوک متصلند را جدا کنید. پس از انجام این کار، بلوتوث تمام دستگاههایی مثل آیفون را که ممکن است به مکبوک یا هدفون متصل شوند، خاموش کنید. پس از آن دوباره مراحل گفته شده در بخش نحوه اتصال هدفون بلوتوث به مک را انجام دهید.
۴- خاموش و روشن کردن مکبوک
در صورتی که با انجام تمام راههای بالا باز هم نتوانستید هدفون بلوتوث خود را به مکبوک متصل کنید، پیشنهاد میکنیم یک بار دستگاه را خاموش و روشن کنید. در بسیاری مواقع کارشناسان این روش را به عنوان یک روش ساده برای برطرف کردن بسیاری از مشکلات پیشنهاد میدهند.
۵- استفاده از کمک یک متخصص
در صورتی که با استفاده از هیچکدام از مراحل بالا باز هم موفق نشدید هدفون بلوتوث خود را به مکبوک وصل کنید، بهتر است از یک متخصص کمک بگیرید. در این زمان متخصص با استفاده از روشهای دیگری مانند نصب نسخه جدید و تازه «MacOS»، تنظیم دوباره بخشهای «PRAM» و «SMC» و بسیاری روشهای دیگر این کار را انجام میدهد. توجه داشته باشید که گاهی اوقات مشکل میتواند سختافزاری باشد و در نهایت شما مجبور به تعویض قطعهای از لپتاپ خود شوید. البته در این زمان روشی برای کاهش هزینه وجود دارد و شما باید از هدفونهای عادی سیمدار استفاده کنید. همچنین شما میتوانید برای خواندن مطالب آموزشی مختلف مانند اتصال مک بوک به پروژکتور، ریست فکتوری مک بوک و اتصال مک بوک به پرینتر به سایت سیب اپ مک مراجعه کنید.
 ابزار کاربردی
ابزار کاربردی گرافیک و طراحی
گرافیک و طراحی موسیقی
موسیقی ورزشی
ورزشی شبکهی اجتماعی
شبکهی اجتماعی برنامه نویسی
برنامه نویسی آب و هوا
آب و هوا مالی
مالی پزشکی
پزشکی کسب و کار
کسب و کار سرگرمی
سرگرمی فیلم و عکس
فیلم و عکس افزونههای سافاری
افزونههای سافاری مسافرت
مسافرت سلامتی و تندرستی
سلامتی و تندرستی بهرهوری
بهرهوری آموزشی
آموزشی سبک زندگی
سبک زندگی اخبار
اخبار منابع
منابع بازی
بازی

