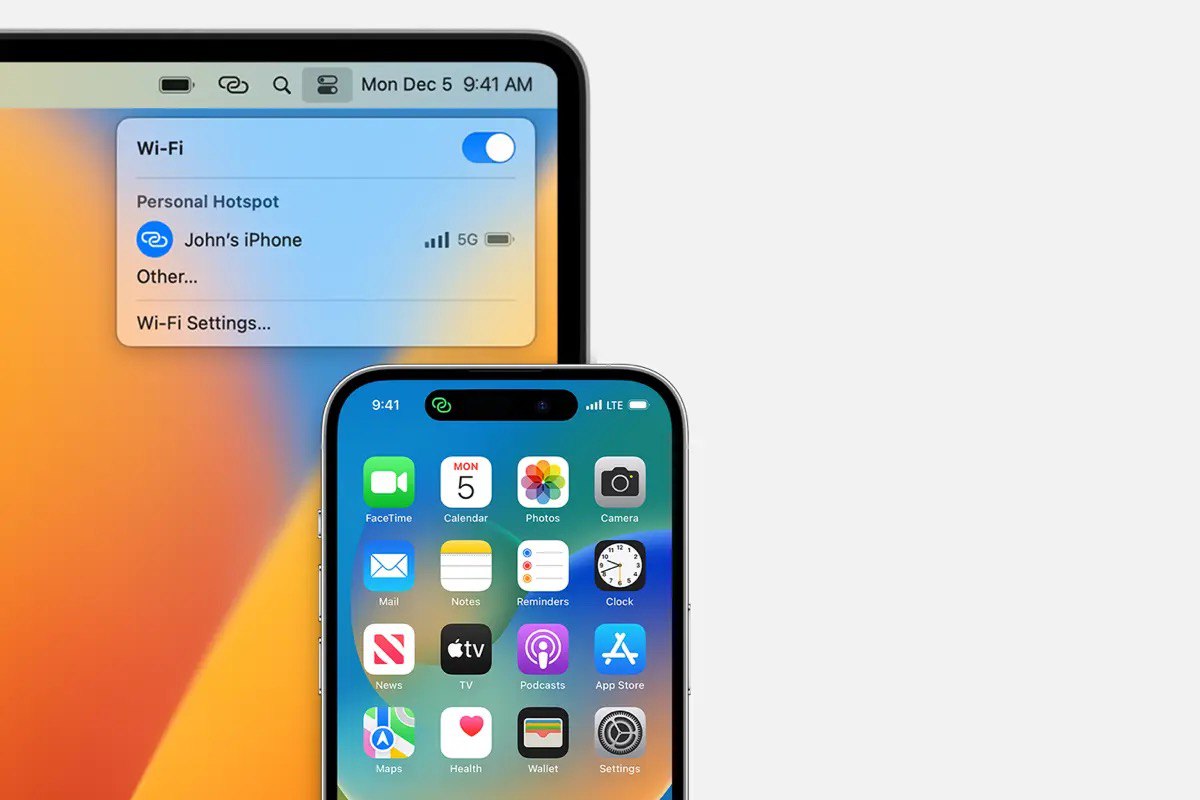هات اسپات یکی از قابلیتهای کاربردی دستگاههای هوشمند است که به شما اجازه میدهد تا در مواقعی که به Wifi دسترسی ندارید، بتوانید از اینترنت آیفون خود برای انجام کارها استفاده کنید. با این حال، برخی کاربران مک بوک با مشکل عدم اتصال به هات اسپات مواجه میشوند؛ مسئلهای که میتواند در زمانهای حساس، موجب اختلال در انجام امور کاری یا شخصی شود. در این پست سیب اپ مک ۲۰ راهکار مختلف برای حل این مشکل معرفی میکنیم. اگر برای شما هم سوال است که چرا مک بوک به هات اسپات وصل نمیشود، بهتر است تا پایان این مطلب همراه ما باشید و این راهحلها را دنبال کنید.
سیب اپ مک (mac.sibapp.ir) یک پلتفرم کاربردی برای کاربران مک است که دسترسی به مجموعهای از نرمافزارها، ابزارها و بازیهای موردنیاز را فراهم میکند. سیب اپ مک با ارائه برنامههای بهینهشده برای سیستمعامل macOS، به شما کمک میکند به سادگی نرمافزارهای موردنیاز خود (از جمله اپلیکیشن ChatGPT برای مک و پاورپوینت برای مک) را دانلود و نصب کنید.
۱. آیفون خود را در محدوده مک بوک قرار دهید
هات اسپات آیفون شما به اندازه روتر Wifi قدرتمند نیست. بنابراین مطمئن شوید که آیفون و مک بوک در نزدیکی یکدیگر هستند.
۲. دستگاههای اضافی را از هات اسپات جدا کنید
اگر تعداد زیادی دستگاه به هات اسپات آیفون شما وصل شده باشد، ممکن است اتصال جدیدی را قبول نکند و زمانی که میخواهید با یک دستگاه جدید وصل شوید، اتصال ایجاد نشود یا سرعت بسیار پایینی ارائه دهد.
با نگاه کردن به نماد Hotspot در Control Center آیفون، میتوانید مشاهده کنید که چند دستگاه به هات اسپات آیفون متصل هستند. اگر تعداد دستگاهها بیشتر از دو یا سه است، توصیه میکنیم برخی از دستگاهها را قطع کنید یا Personal Hotspot را خاموش کنید و دوباره آن را روشن کنید، که باعث قطع ارتباط دستگاههای متصل میشود.
۳. اجازه دسترسی به هات اسپات را صادر کنید
از طریق مسیر زیر، به دیگران اجازه دهید که به هات اسپات شما متصل شوند:
برنامه Settings آیفون را باز کنید.
وارد بخش Cellular یا Mobile Service شوید.
روی گزینه Personal Hotspot کلیک کنید.
گزینه Allow Others to Join را فعال کنید.
۴. مدت زمان بیشتری در صفحه اتصال هات اسپات بمانید
اگر هنگام تلاش برای اتصال، هات اسپات آیفون در لیست Wifiهای مک شما نشان داده نمیشود، مراحل زیر را انجام دهید:
در Settings دستگاه به بخش Personal Hotspot بروید.
برای چند ثانیه در این صفحه بمانید تا هات اسپات آیفون شما در لیست Wifi نمایش داده شود.
۵. هات اسپات صحیح را انتخاب کنید
نام Hotspot آیفون شما با نام آیفون یکسان است. برای دیدن آن به مسیر Settings > General > About > Name بروید. در این بخش میتوانید نام آیفون خود را به عنوانی منحصربهفرد تغییر دهید. پس از آن مطمئن شوید که در صفحه Wi-Fi مک، آیفون خود را به درستی انتخاب میکنید.
۶. هات اسپات را خاموش و روشن کنید
اگر مشکل اتصال همچنان ادامه داشت، خاموش و روشن کردن هات اسپات میتواند کمک کند. برای انجام این کار:
به مسیر Settings > Cellular > Personal Hotspot بروید.
گزینه Allow Others to Join را غیرفعال کرده و به مدت ۱۵ ثانیه صبر کنید.
حالا این گزینه را فعال کنید و دوباره برای اتصال تلاش کنید.
۷. حالت هواپیما را خاموش و روشن کنید
در Control Center روی نماد هواپیما ضربه بزنید تا روشن شود. پس از حدود ۱۵ ثانیه، دوباره روی آن کلیک کنید تا این حالت غیرفعال شود. اکنون میتوانید با مک یا سایر دستگاههای خود به هات اسپات آیفون متصل شوید.
۸. وایفای و بلوتوث را خاموش و روشن کنید
یکی از راهحلهایی که در بسیاری از موارد میتواند مشکل اتصال به هات اسپات را برطرف کند، خاموش و روشن کردن وایفای و بلوتوث آیفون است. برای انجام این کار بهتر است نه از Control Center بلکه از طریق Settings دستگاه اقدام کنید. سپس از طریق Cellular > Personal Hotspot، گزینه Allow Others to Join را غیرفعال کنید. حالا دوباره این گزینه را فعال کرده و در پنجره کوچک بازشده، گزینه Turn on Wi-Fi and Bluetooth را فعال کنید.
۹. اینترنت همراه را خاموش و روشن کنید
از طریق Control Center آیفون، اینترنت همراه غیرفعال کنید. بعد از حدود 15 ثانیه، دوباره آن را روشن کنید. همچنین میتوانید این کار را از تنظیمات iPhone > Cellular > Cellular Data انجام دهید.
۱۰. وای فای مک را خاموش و روشن کنید
وایفال را در مک یا دستگاهی که میخواهید به Hotspot آیفون متصل کنید، خاموش کنید. پس از چند ثانیه، دوباره آن را روشن کنید. اکنون باید هات اسپات آیفون خود را در لیست اتصالات شبکه ببینید.
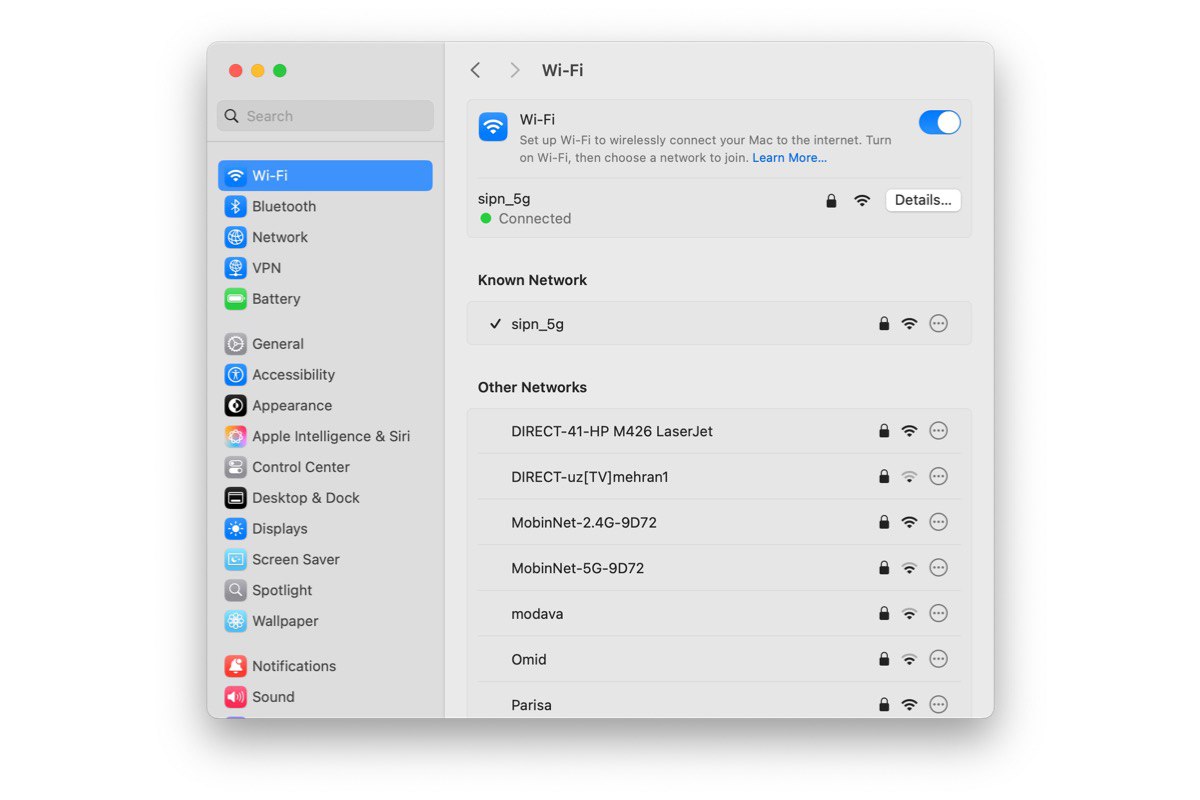
۱۱. آیفون و مک خود را ریستارت کنید
اگر هیچکدام از راهحلهای بالایی کار نکرد، این راهحل میتوانید مشکل شما را برطرف کند. آیفون خود را خاموش کرده و دوباره روشن کنید تا مشکلات هات اسپات دستگاه برطرف شود. در صورت ادامه مشکل، مک یا دستگاه دیگری را که میخواهید به Hotspot متصل کنید، مجددا راهاندازی کنید.
۱۲. گزینه Maximize Compatibility را فعال کنید
اگر مک قدیمی یا سایر دستگاههای شما نمیتوانند به Personal Hotspot در iPhone ۱۲ یا جدیدتر متصل شوند، به برنامه Settings > Cellular > Personal Hotspot بروید و گزینه Maximize Compatibility را روشن کنید.
۱۳. اتصال اینترنت خود را چک کنید
در برخی از موارد مشکل وصل نشدن دستگاه دوم به اینترنت میتواند به دلیل کار نکردن اینترنت همراه باشد. مرورگر Safari را در آیفون خود باز کرده و یک صفحه وب را جستوجو کنید تا مطمئن شوید که داده تلفن همراه شما کار می کنند یا خیر.
۱۴. آیفون و مک خود را بهروزرسانی کنید
آپدیت نبودن سیستمعامل دستگاه گاهی میتواند باعث بروز خطاهای نرمافزاری شود. برای رفع این مورد، به Settings/System Settings > General > Software Update بروید و آخرین نسخه iOS یا macOS را برای iPhone و Mac خود نصب کنید.
۱۵. پاک کردن هات اسپات و اتصال دوباره به آن
در مک بوک وارد تنظیمات Wifi در System Settings شوید.
روی نماد سه نقطه در کنار Hotspot آیفون خود کلیک کرده و گزینه Forget This Network > Remove را انتخاب کنید.
در macOS Monterey و قبلتر:
به System Preferences > Network رفته و WiFi را از نوار کناری سمت چپ انتخاب کنید.
روی گزینه Advanced کلیک کنید.
در زیر WiFi، نام آیفون خود را انتخاب کنید و روی دکمه کوچک منها و سپس Remove کلیک کنید.
پس از انجام این کار، آیفون و مک خود را ریستارت کرده و دوباره مراحل اتصال را دنبال کنید.
۱۶. تنظیمات شبکه آیفون را ریست کنید
این راه یکی از راهحلهای مطمئن برای رفع مشکلات Personal Hotspot در آیفون شما است. در آیفون به مسیر Settings > General > Transfer or Reset iPhone > Reset > Reset Network Settings بروید. پس از تکمیل، مشکلات مربوط به هات اسپات شخصی آیفون شما دیگر نباید وجود داشته باشد.
۱۷. رمز عبور درست را وارد کنید
برای استفاده از Personal Hotspot، باید از رمز عبور برای اتصال به PAN خود استفاده کنید. اگر رمز عبور را اشتباه وارد کنید، در اتصال به هات اسپات شخصی آیفون خود ناموفق خواهید بود. برای بررسی مجدد رمز عبور، به Settings > Personal Hotspot در آیفون خود بروید، رمز عبور برای شما نمایش داده میشود تا بتوانید آن را به درستی در دستگاهی که به اینترنت نیاز دارد تایپ کنید.
۱۸. از محل تداخل دور شوید
مکانهایی که فعالیت بیسیم زیادی دارند میتوانند تداخل زیادی داشته باشند که میتواند سیگنالهای بیسیم را مختل کند. چنین مکانهایی ممکن است شامل بیمارستانها یا ساختمانهای فلزی باشد. اگر در نزدیکی این موارد هستید، دور شوید تا آیفون شما سیگنال بهتری دریافت کند و دستگاههای شما محیط تمیزتری برای برقراری ارتباط بیسیم با آیفون شما داشته باشند.
۱۹. اتصال بلوتوث آیفون را از مک حذف کنید
در مک بوک به System Settings/System Preferences > Bluetooth بروید. روی نام آیفون (در صورت مشاهده آن) کلیک راست کرده و گزینه Forget > Forget Device یا Remove را انتخاب کنید. پس از آن، مک خود را مجددا راهاندازی کنید، آن را دوباره به هات اسپات شخصی آیفون خود وصل کنید.
۲۰. در آیفون خود از iCloud خارج شوید و دوباره وارد شوید
برای اطمینان، یک بار از Apple ID یا iCloud خود در آیفون خود خارج شوید و دوباره وارد شوید.
جمعبندی
اتصال مک بوک به هات اسپات در اغلب موارد فرایندی ساده است، اما در برخی شرایط ممکن است با موانعی همراه باشد. با بررسی دقیق تنظیمات، اعمال راهکارهای پیشنهادی و بهروزرسانی سیستمعامل، میتوان بسیاری از این مشکلات را برطرف کرد. در صورتی که هیچیک از روشها نتیجهبخش نبود، توصیه میشود با پشتیبانی فنی تماس گرفته تا مشکل بهصورت تخصصی بررسی گردد.
سوالات متداول (FAQ) در مورد مشکل اتصال مک بوک به هات اسپات آیفون
۱. چرا مک بوک من هات اسپات آیفون را در لیست وایفایها نمایش نمیدهد؟
دلایل متعددی میتواند موجب عدم نمایش هات اسپات آیفون در لیست وایفای مک بوک شود؛ از جمله دور بودن دستگاهها از یکدیگر، روشن نبودن گزینه Personal Hotspot در آیفون، یا عدم ماندن کافی در صفحه تنظیمات هات اسپات. پیشنهاد میشود به بخش Settings > Personal Hotspot در آیفون بروید و چند ثانیه در همان صفحه بمانید تا مک بتواند سیگنال را دریافت کند.
۲. هات اسپات آیفون روشن است ولی مک بوک به آن وصل نمیشود. چهکار کنیم؟
در چنین شرایطی ابتدا مطمئن شوید رمز عبور را درست وارد کردهاید. سپس وایفای مک بوک را خاموش و روشن کنید و اگر مشکل پابرجا بود، آیفون و مک بوک را ریستارت کنید. اگر باز هم مشکل برطرف نشد، هات اسپات آیفون را حذف کرده و دوباره به آن متصل شوید.
۳. چرا سرعت اینترنت هات اسپات در مک بوک بسیار پایین است؟
دلیل کند بودن سرعت میتواند به فاصله زیاد بین آیفون و مک بوک، وجود دستگاههای متصل متعدد یا تداخل محیطی مربوط باشد. آیفون را به مک نزدیکتر کنید، دستگاههای متصل اضافی را قطع کنید و از مکانهایی با تداخل بالا (مثل محیطهای شلوغ یا با تجهیزات الکترونیکی زیاد) دور شوید.
۴. آیا ممکن است نسخه سیستمعامل آیفون یا مک باعث اختلال در اتصال شود؟
بله، گاهی نسخههای قدیمی سیستمعامل باعث بروز مشکلات نرمافزاری میشوند. حتماً بررسی کنید که iOS و macOS شما به آخرین نسخه بهروزرسانی شده باشند. این موضوع بهخصوص پس از انتشار آپدیتهای جدید از اهمیت بالایی برخوردار است.
۵. اگر هیچکدام از راهحلها جواب نداد چه کنیم؟
اگر پس از بررسی ۲۰ روش پیشنهادی همچنان قادر به اتصال نیستید، ممکن است مشکل عمیقتری در سیستم عامل یا سختافزار وجود داشته باشد. در این صورت پیشنهاد میشود با پشتیبانی فنی اپل یا یک مرکز خدمات معتبر تماس بگیرید تا مشکل شما بهصورت تخصصی بررسی شود.
۶. گزینه Maximize Compatibility چه کاربردی دارد؟
این گزینه مخصوص آیفونهای ۱۲ به بعد است و با فعالسازی آن، سازگاری اتصال اینترنت با دستگاههای قدیمیتر افزایش مییابد. اگر مک بوک شما قدیمی است یا در اتصال پایدار مشکل دارد، فعال کردن این گزینه میتواند مؤثر باشد.
۷. آیا استفاده همزمان از بلوتوث و وایفای مشکلی در اتصال ایجاد میکند؟
در برخی موارد، تداخل بین بلوتوث و وایفای میتواند موجب قطع یا ضعف سیگنال شود. اگر مشکل اتصال دارید، پیشنهاد میشود بلوتوث را موقتاً خاموش کرده و فقط از وایفای استفاده کنید.
۸. چرا باید از آیکلود خارج شویم و دوباره وارد شویم؟
گاهی اختلال در همگامسازی اپل آیدی میتواند موجب عملکرد نادرست برخی قابلیتها از جمله هات اسپات شود. با خارج شدن از iCloud و ورود مجدد، بسیاری از باگها و خطاهای مرتبط برطرف میشوند.
 ابزار کاربردی
ابزار کاربردی گرافیک و طراحی
گرافیک و طراحی موسیقی
موسیقی ورزشی
ورزشی شبکهی اجتماعی
شبکهی اجتماعی برنامه نویسی
برنامه نویسی آب و هوا
آب و هوا مالی
مالی پزشکی
پزشکی کسب و کار
کسب و کار سرگرمی
سرگرمی فیلم و عکس
فیلم و عکس افزونههای سافاری
افزونههای سافاری مسافرت
مسافرت سلامتی و تندرستی
سلامتی و تندرستی بهرهوری
بهرهوری آموزشی
آموزشی سبک زندگی
سبک زندگی اخبار
اخبار منابع
منابع بازی
بازی