اگر بهتازگی کار با مک بوک را شروع کردهاید، احتمالاً یکی از اولین سوالاتتان این است که چگونه میتوان عملیات سادهای مانند کپی و پیست را انجام داد. بهخصوص اگر پیش از این از ویندوز استفاده میکردید، تفاوت کلیدهای میانبر در سیستمعامل macOS ممکن است در ابتدا کمی گیجکننده باشد. در این پست از بلاگ سیب اپ مک قصد داریم روشهای مختلف انجام عملیات کپی پیست در مک بوک را بهطور کامل توضیح دهیم تا بتوانید سریعتر با محیط مک سازگار شده و کارهای روزمرهتان را روانتر انجام دهید. همراه ما باشید.
سیب اپ مک (mac.sibapp.ir) یک پلتفرم کاربردی برای کاربران مک است که دسترسی به مجموعهای از نرمافزارها، ابزارها و بازیهای موردنیاز را فراهم میکند. سیب اپ مک با ارائه برنامههای بهینهشده برای سیستمعامل macOS، به شما کمک میکند به سادگی نرمافزارهای موردنیاز خود (از جمله دانلود آفیس برای مک و فتوشاپ برای مک) را دانلود و نصب کنید.
۱. استفاده از کلیدهای میانبر
در مک بوک به جای کلید Ctrl که در ویندوز برای اکثر میانبرها استفاده میشود، از کلید Command (⌘) استفاده میشود. این تفاوت یکی از اصلیترین مواردی است که کاربران تازهوارد باید به آن توجه کنند.
میانبرهای اصلی:
کپی: ⌘ C
پیست: ⌘ V
برش: ⌘ X
این میانبرها در اکثر نرمافزارهای macOS از جمله Pages ،Safari ،Notes ،Mail و حتی در Finder (مدیر فایل) کار میکنند.
نکته: در محیط Finder، کلیدهای ⌘ X برای فایلها عمل نمیکند؛ برای جابهجایی فایلها باید ابتدا با ⌘ C فایل را کپی کرده، سپس در مقصد با کلیدهای ترکیبی ⌘ Option V آن را منتقل کنید.

۲. استفاده از منوها و راستکلیک
اگر ترجیح میدهید از ماوس یا ترکپد استفاده کنید و به میانبرها عادت ندارید، میتوانید عملیات کپی و پیست را از طریق ماوس یا منوهای موجود در سیستم انجام دهید:
روش اول: راستکلیک (Context Menu)
- متن یا فایل مورد نظر را انتخاب کنید.
- دو انگشت را روی ترکپد بگذارید (یا از ماوس با دکمه راست استفاده کنید) تا منوی زمینهای باز شود.
- گزینههای Copy یا Paste را انتخاب کنید.
روش دوم: نوار منو (Menu Bar)
از نوار منو در بالای صفحه نمایش، به منوی Edit رفته و گزینههای Copy، Paste یا Cut را بیابید. این روش بهخصوص برای کسانی که تازهکار هستند، بسیار کاربردی است چون همه چیز را بهصورت بصری در اختیارشان قرار میدهد.
۳. پیست بدون قالببندی (Paste and Match Style)
وقتی متنی را از وب یا یک سند دیگر کپی میکنید، ممکن است فونت، رنگ یا اندازه آن همراه محتوا منتقل شود. این موضوع در زمانی که میخواهید متن را در قالبی هماهنگ با سند خود داشته باشید، مشکلساز میشود. برای پیست کردن متن بدون فرمت، از این ترکیب استفاده کنید:
⌘ Option Shift V
در بسیاری از اپلیکیشنها مثل Notes، Pages یا Mail این میانبر باعث میشود که فقط محتوای خام پیست شود و ظاهر آن مطابق با استایل مقصد باشد.
نکته: برخی اپلیکیشنها ممکن است از این میانبر پشتیبانی نکرده یا گزینهای جدا برای آن در منو داشته باشند.
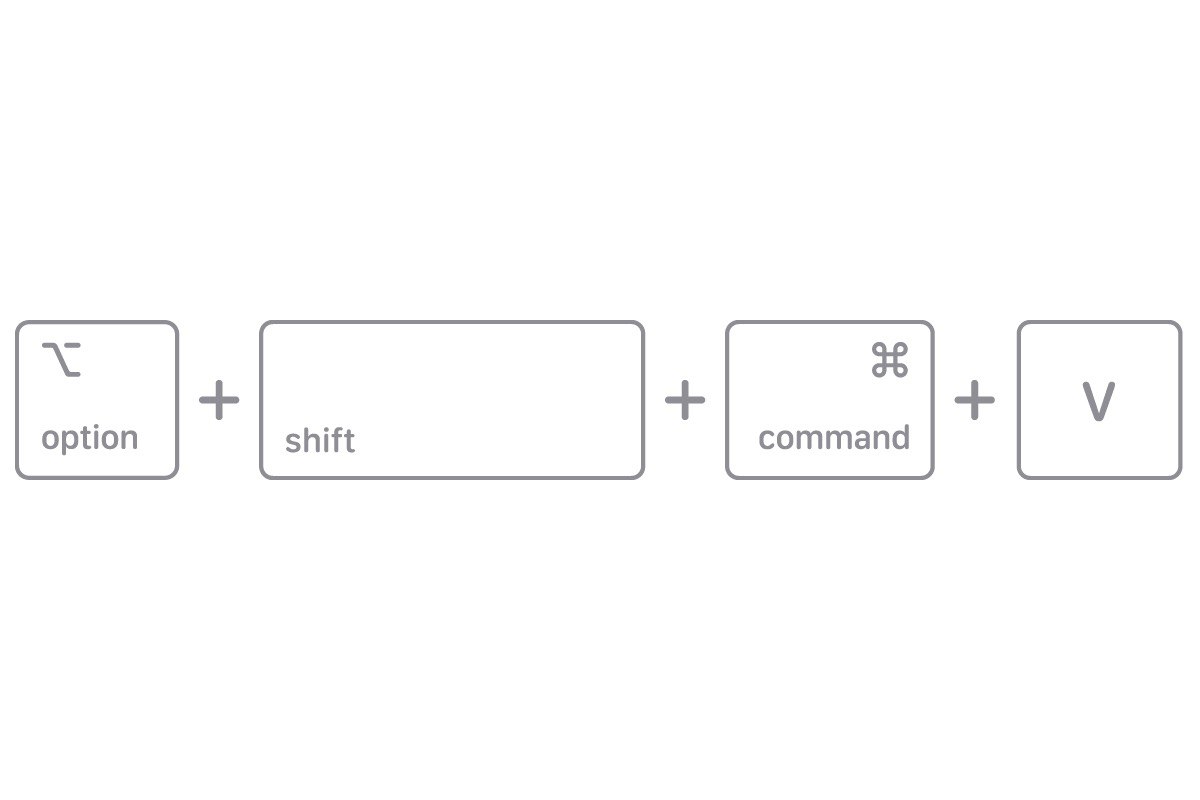
۴. استفاده از Universal Clipboard؛ کپی پیست بین مک، آیفون و آیپد
یکی از قابلیتهای هوشمند اکوسیستم اپل، کلیپبورد یونیورسال است. این ویژگی به شما اجازه میدهد متنی را روی آیفون کپی کنید و مستقیما در مک بوک پیست کنید؛ یا بالعکس.
شرایط فعال بودن Universal Clipboard:
همه دستگاهها باید به یک اپل آیدی وارد شده باشند.
گزینه Handoff در هر دستگاه فعال باشد.
بلوتوث و وایفای روشن باشند.
دستگاهها نزدیک به هم باشند.
مثالی از کاربرد:
یک شماره تلفن را از Safari در آیفون کپی کنید و در همان لحظه در مک بوک خود در Notes آن را پیست کنید. این قابلیت برای کاربران حرفهای یا کسانی که بهصورت همزمان با چند دستگاه کار میکنند، بسیار کاربردی است.
۵. استفاده از Drag & Drop
در مک بوک میتوانید با کشیدن و رها کردن (Drag & Drop) بسیاری از موارد را جابهجا کنید:
- کشیدن فایلها بین پوشهها
- جابهجایی عکس از دسکتاپ به یک ایمیل
- کشیدن متن از یک سند به صفحه یادداشت
جمعبندی
انجام کپی پیست در مک بوک بسیار ساده است، اما با دانستن چند نکته و ترفند، میتوانید تجربهای بسیار سریعتر، حرفهایتر و مؤثرتر از آن داشته باشید. کلیدهای میانبر اصلی (⌘ C برای کپی و ⌘ V برای پیست) نقطه شروع هستند، اما ویژگیهایی مانند پیست بدون فرمت، کلیپبورد یونیورسال و استفاده از ابزارهای جانبی باعث میشوند کنترل بیشتری روی کارتان داشته باشید. شما میتوانید برای خواندن بلاگهای آموزشی مختلف مانند کلیدهای میانبر در مک به بخش بلاگ سیب اپ مک مراجعه کنید.
سوالات متداول درباره نحوه کپی و پیست در مک بوک
۱. چرا کلید Ctrl در مک بوک برای کپی و پیست کار نمیکند؟
در سیستمعامل macOS، بیشتر میانبرهای صفحهکلید با استفاده از کلید Command (⌘) انجام میشود، نه Ctrl. بنابراین بهجای Ctrl C و Ctrl V که در ویندوز رایج هستند، باید از ⌘ C برای کپی و ⌘ V برای پیست استفاده کنید.
۲. چگونه فایلها را در Finder برش (کات) دهیم؟
در Finder، کلید ⌘ X برای فایلها عمل نمیکند. برای انتقال فایل، ابتدا با ⌘ C آن را کپی کرده و سپس با ⌘ Option V در محل جدید پیست کنید تا فایل بهجای کپی، منتقل شود.
۳. چگونه متن را بدون فرمت در مک پیست کنیم؟
برای پیست کردن متن بهصورت ساده و بدون فرمت اولیه (فونت، رنگ و غیره)، از میانبر ⌘ Option Shift V استفاده کنید. این ترکیب باعث میشود متن با فرمت پیشفرض مقصد درج شود.
۴. قابلیت Universal Clipboard چه کاربردی دارد؟
ویژگی Universal Clipboard امکان کپی و پیست کردن محتوا بین مک، آیفون و آیپد را فراهم میکند. کافیست همه دستگاهها به یک اپل آیدی وارد شده باشند، Handoff فعال باشد و اتصال بلوتوث و وایفای برقرار باشد. سپس میتوانید مثلاً متنی را در آیفون کپی کرده و در مک بوک پیست کنید.
۵. آیا امکان استفاده از ماوس یا ترکپد برای کپی و پیست وجود دارد؟
بله. با راستکلیک (دو انگشت روی ترکپد یا کلیک راست ماوس) روی متن یا فایل و انتخاب گزینه Copy یا Paste میتوانید این کار را انجام دهید. همچنین از منوی Edit در نوار بالای صفحه هم میتوانید به این دستورات دسترسی داشته باشید.
۶. Drag & Drop در مک بوک چگونه کار میکند؟
برای انتقال سریع فایلها یا محتوا، میتوانید آن را با ماوس یا ترکپد بگیرید (Drag) و در مقصد رها کنید (Drop). این روش در محیطهایی مانند دسکتاپ، پوشهها، اپلیکیشن Mail یا Notes بسیار کاربردی و ساده است.
۷. اگر کپی پیست کار نکند، چه باید کرد؟
گاهی اوقات ممکن است به دلیل اشکالات موقتی در سیستم یا اپلیکیشن، عملیات کپی پیست انجام نشود. در این مواقع:
- اپلیکیشن مربوطه را ببندید و دوباره باز کنید.
- مک بوک را ریستارت کنید.
- بررسی کنید که کلیدهای کیبورد یا ترکپد درست کار میکنند.
اگر مشکل ادامه داشت، میتوانید از تنظیمات System Settings بخش Keyboard یا Accessibility گزینهها را بررسی کنید.
 ابزار کاربردی
ابزار کاربردی گرافیک و طراحی
گرافیک و طراحی موسیقی
موسیقی ورزشی
ورزشی شبکهی اجتماعی
شبکهی اجتماعی برنامه نویسی
برنامه نویسی آب و هوا
آب و هوا مالی
مالی پزشکی
پزشکی کسب و کار
کسب و کار سرگرمی
سرگرمی فیلم و عکس
فیلم و عکس افزونههای سافاری
افزونههای سافاری مسافرت
مسافرت سلامتی و تندرستی
سلامتی و تندرستی بهرهوری
بهرهوری آموزشی
آموزشی سبک زندگی
سبک زندگی اخبار
اخبار منابع
منابع بازی
بازی

