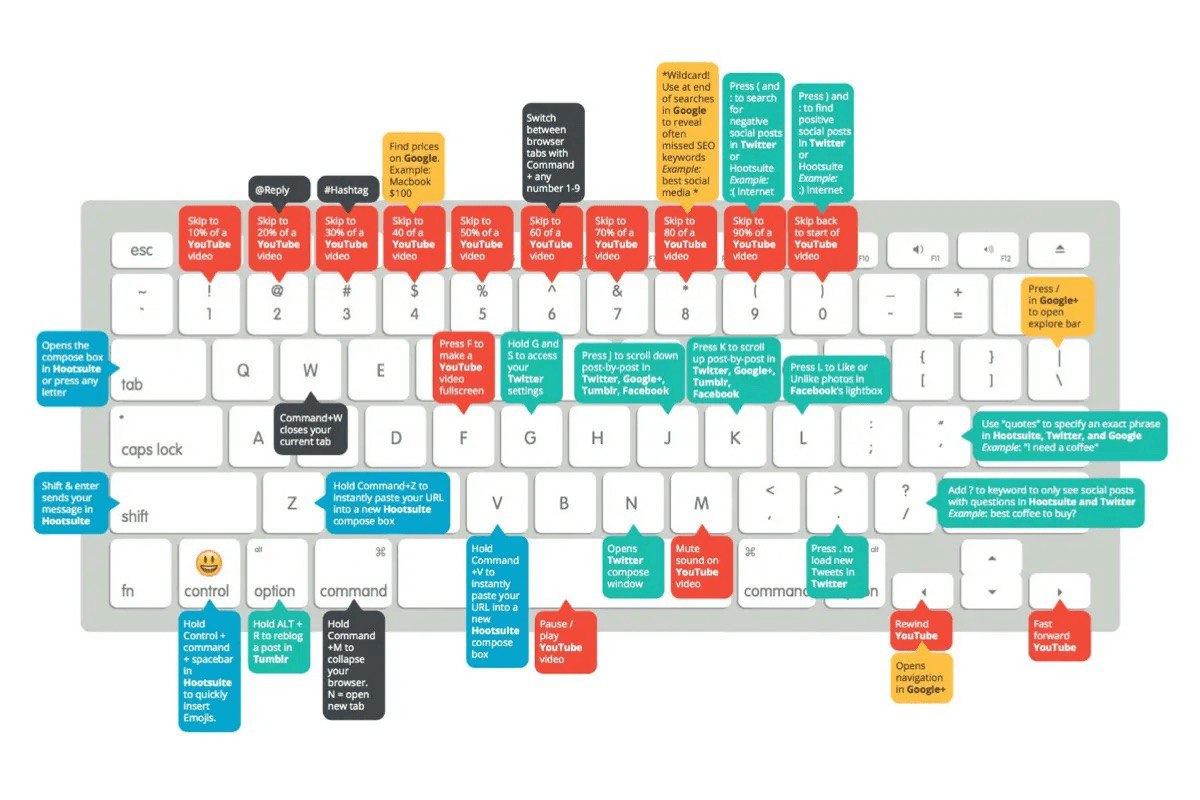اگر از مکبوک استفاده میکنید، یادگیری کلیدهای میانبر میتواند تجربه کاری شما را متحول کند. به جای اتلاف وقت روی کارهای تکراری، میتوانید با چند فشار ساده روی صفحهکلید، سریعتر و حرفهایتر از گذشته کار کنید؛ از جابهجایی بین برنامهها گرفته تا مدیریت پنجرهها و گرفتن اسکرینشات، میانبرهای مک به شما کمک میکنند تا بهرهوری خود را به سطح بالاتری ببرید.
در این پست از سیب اپ مک، به تفکیک مفیدترین کلیدهای میانبر در مک بوک را به شما معرفی میکنیم تا بیشتر با ترفندهای مک بوک آشنا شوید. با ما همراه باشید.
کلیدهای میانبر رایج برای برش، کپی و چسباندن
Command X: کات کردن آیتم انتخابشده و کپی آن به کلیپبورد
Command C: کپی آیتم انتخابشده به کلیپبورد (در Finder نیز برای کپی فایلها کار میکند)
Command V: چسباندن محتوای کلیپبورد در سند یا برنامه فعلی (در Finder نیز برای چسباندن فایلها کاربرد دارد)
Command Z: لغو آخرین فرمان (برای بازگرداندن لغو، از Shift Command Z استفاده کنید)
Command A: انتخاب همه آیتمها
Command F: جستوجو در سند یا باز کردن پنجره جستوجو
Command G: یافتن مجدد (Next Find) آیتمی که قبلا پیدا شده است. برای یافتن قبلی، Shift Command G را فشار دهید.
Command H: پنهان کردن پنجرههای برنامه فعال. برای نمایش این برنامه و پنهان کردن سایر برنامهها، Option Command H را فشار دهید.
Command M: کوچک کردن (Minimize) پنجره جلویی به Dock. برای کوچک کردن همه پنجرههای برنامه، Option Command M را فشار دهید.
Command O: باز کردن آیتم انتخابشده یا نمایش یک دیالوگ برای انتخاب فایل جهت باز شدن.
Command P: باز کردن پنجره چاپ
Command S: ذخیره سند جاری
Command T: باز کردن یک تب جدید
Command W: بستن پنجره فعال (برای بستن همه پنجرههای برنامه، از Option Command W استفاده کنید)
Option Command Esc: بستن اجباری یک برنامه
Command Tab: جابجایی بین برنامههای باز
Command `: تغییر بین پنجرههای یک برنامه
Shift Command 3: گرفتن اسکرینشات از کل صفحه
Shift Command 4: گرفتن اسکرینشات از یک بخش خاص
Shift Command 5: باز کردن ابزار ضبط صفحه و اسکرینشات (از macOS Mojave به بعد)
Shift Command N: ایجاد یک پوشه جدید در Finder
Command Comma (,): باز کردن تنظیمات برنامه جاری
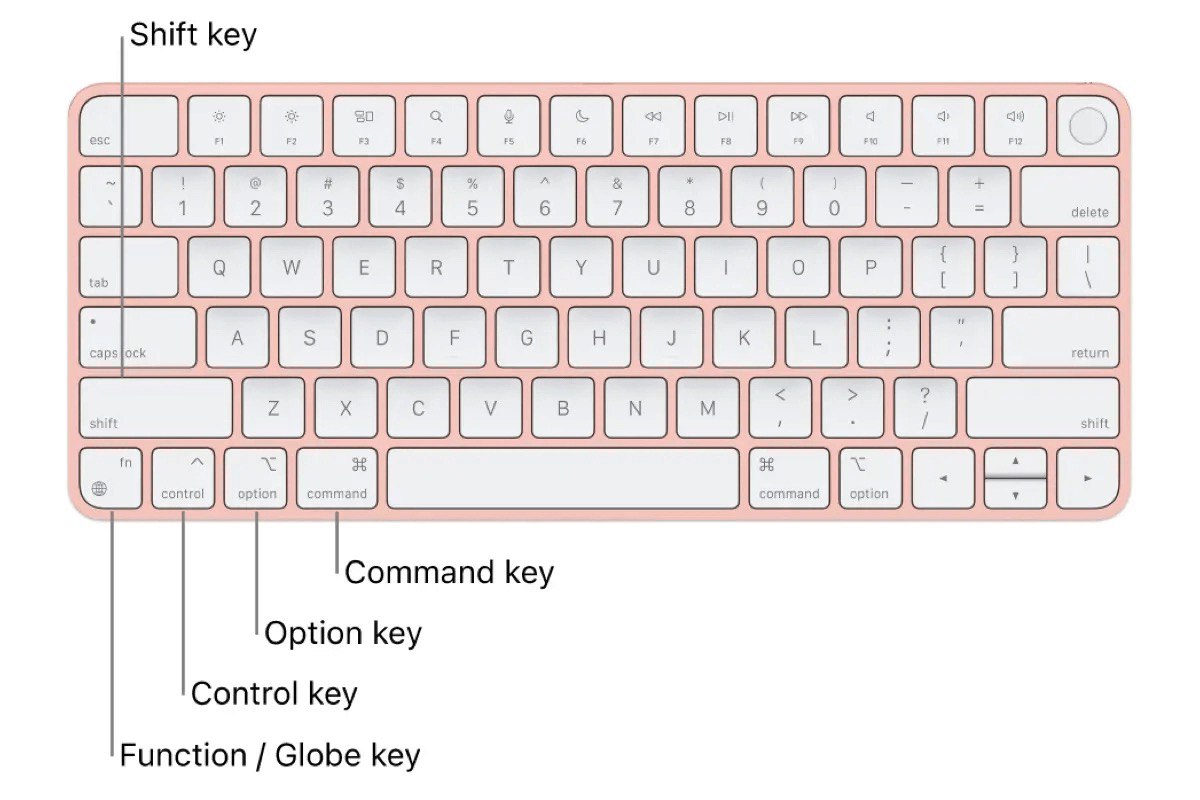
میانبرهای مدیریت سیستم و خاموش کردن مک
برخی از این میانبرهای این بخش را برای اینکه از اجرای تصادفی آنها جلوگیری کرد، باید کمی طولانیتر از معمول نگه داشت.
دکمه Power: روشن کردن مک یا بیدار کردن از حالت Sleep (نگه داشتن ۱.۵ ثانیهای آن، دستگاه را به خواب میبرد)
Option Command Power: قرار دادن مک در حالت Sleep
Control Command Power: راهاندازی مجدد اجباری مک بدون درخواست ذخیره اسناد باز
Control Command Q: قفل کردن فوری صفحه
Shift Command Q: خروج از حساب کاربری مک (برای خروج بدون تایید، از Option Shift Command Q استفاده کنید)
میانبرهای Finder و سیستم
Command N: باز کردن پنجره جدید Finder
Command D: ایجاد یک نسخه کپی از فایلهای انتخابشده
Command E: خروج (Eject) از دیسک یا درایو متصل
Command Delete: انتقال آیتم انتخابشده به سطل زباله
Shift Command Delete: خالی کردن سطل زباله
Option Shift Command Delete: خالی کردن سطل زباله بدون نمایش پیام تایید
Command I: نمایش اطلاعات فایل انتخابشده
Command D: کپی کردن فایل انتخابشده
Command R: در Finder: نمایش فایل اصلی یک Alias. در Safari یا Calendar: بارگذاری مجدد صفحه. در Software Update: بررسی بهروزرسانیهای نرمافزاری.
Shift Command D: باز کردن پوشه دسکتاپ
Shift Command F: باز کردن پنجره Recents برای نمایش فایلهای اخیر
Option Command L: باز کردن پوشه Downloads
Shift Command O: باز کردن پوشه Documents
Shift Command K: باز کردن پنجره شبکه (Network)
Option Command D: نمایش یا مخفی کردن Dock
Control Command T: افزودن آیتم انتخابشده به Sidebar
Command 1: نمایش محتویات Finder بهصورت آیکون
Command 2: نمایش محتویات Finder بهصورت لیست
Command 3: نمایش محتویات Finder بهصورت ستونها
Command 4: نمایش محتویات Finder بهصورت گالری
میانبرهای ویرایش متن
توجه داشته باشید که رفتار این میانبرها ممکن است بسته به برنامهای که استفاده میکنید، متفاوت باشد.
Command B: متن انتخابشده را ضخیم (Bold) کنید یا این ویژگی را فعال/غیرفعال کنید.
Command I: متن انتخابشده را ایتالیک کنید یا این ویژگی را فعال/غیرفعال کنید.
Command K: یک پیوند وب اضافه کنید.
Command U: متن انتخابشده را زیرخطدار (Underline) کنید یا این ویژگی را فعال/غیرفعال کنید.
Command T: پنجره فونتها را نمایش دهید یا مخفی کنید.
Command D: در پنجره باز کردن (Open) یا ذخیره کردن (Save)، پوشهی دسکتاپ را انتخاب کنید.
Control Command D: تعریف کلمه انتخابشده را نمایش دهید یا مخفی کنید.
Shift Command Colon (:): پنجره بررسی املاء و گرامر را نمایش دهید.
Command Semicolon (;): کلمات دارای غلط املایی را در سند پیدا کنید.
Option Delete: کلمهی سمت چپ مکاننما را حذف کنید.
Control H: کاراکتر سمت چپ مکاننما را حذف کنید (یا از کلید Delete استفاده کنید).
Control D: کاراکتر سمت راست مکاننما را حذف کنید (یا از Fn-Delete استفاده کنید).
Fn Delete: حذف رو به جلو روی کیبوردهایی که کلید Forward Delete ندارند (یا از Control-D استفاده کنید).
Control K: متن بین مکاننما و انتهای خط یا پاراگراف را حذف کنید.
حرکت در سند
Fn Up Arrow: اسکرول یک صفحه به بالا
Fn Down Arrow: اسکرول یک صفحه به پایین
Fn Left Arrow: رفتن به ابتدای سند
Fn Right Arrow: رفتن به انتهای سند
Command Up Arrow: مکاننما را به ابتدای سند منتقل کنید.
Command Down Arrow: مکاننما را به انتهای سند منتقل کنید.
Command Left Arrow: مکاننما را به ابتدای خط جاری منتقل کنید.
Command Right Arrow: مکاننما را به انتهای خط جاری منتقل کنید.
Option Left Arrow: مکاننما را به ابتدای کلمهی قبلی منتقل کنید.
Option Right Arrow: مکاننما را به انتهای کلمهی بعدی منتقل کنید.
انتخاب متن
Shift Command Up Arrow: انتخاب متن از مکاننما تا ابتدای سند
Shift Command Down Arrow: انتخاب متن از مکاننما تا انتهای سند
Shift Command Left Arrow: انتخاب متن از مکاننما تا ابتدای خط جاری
Shift Command Right Arrow: انتخاب متن از مکاننما تا انتهای خط جاری
Shift Up Arrow: گسترش انتخاب به کاراکتر همراستا در خط بالایی
Shift Down Arrow: گسترش انتخاب به کاراکتر همراستا در خط پایینی
Shift Left Arrow: گسترش انتخاب یک کاراکتر به چپ
Shift Right Arrow: گسترش انتخاب یک کاراکتر به راست
Option Shift Up Arrow: گسترش انتخاب تا ابتدای پاراگراف جاری و با فشار مجدد، تا ابتدای پاراگراف بعدی
Option Shift Down Arrow: گسترش انتخاب تا انتهای پاراگراف جاری و با فشار مجدد، تا انتهای پاراگراف بعدی
Option Shift Left Arrow: گسترش انتخاب تا ابتدای کلمهی جاری و با فشار مجدد، تا ابتدای کلمهی قبلی
Option Shift Right Arrow: گسترش انتخاب تا انتهای کلمهی جاری و با فشار مجدد، تا انتهای کلمهی بعدی
کنترل مکاننما
Control A: رفتن به ابتدای خط یا پاراگراف
Control E: رفتن به انتهای خط یا پاراگراف
Control F: حرکت یک کاراکتر به جلو
Control B: حرکت یک کاراکتر به عقب
Control L: قرار دادن مکاننما یا انتخاب در مرکز صفحهی نمایش
Control P: حرکت یک خط به بالا
Control N: حرکت یک خط به پایین
Control O: اضافه کردن یک خط جدید پس از مکاننما
Control T: جابجایی بین دو کاراکتر قبل و بعد از مکاننما
تنظیمات قالببندی
Command Left Curly Bracket ({): تنظیم چیدمان متن به چپ
Command Right Curly Bracket (}): تنظیم چیدمان متن به راست
Shift Command Vertical bar (|): تنظیم چیدمان متن به مرکز
عملکردهای متفرقه
Option Command F: رفتن به فیلد جستوجو
Option Command T: نمایش یا مخفی کردن نوارابزار در برنامه
Option Command C : ذخیره تنظیمات قالببندی آیتم انتخابشده در کلیپبورد
Option Command V ( چسباندن استایل): اعمال استایل کپیشده به آیتم انتخابشده
Option Shift Command V (چسباندن و تطبیق استایل): اعمال استایل محتوای اطراف به آیتم چسباندهشده
Option Command I: نمایش یا مخفی کردن پنجره بازرس (Inspector)
Shift Command P: تنظیمات صفحه: نمایش پنجرهای برای انتخاب تنظیمات سند
Shift Command S: نمایش پنجره Save As یا ایجاد نسخهی جدید از سند جاری
Shift Command Minus sign (-): کاهش اندازه آیتم انتخابشده
Shift Command Plus sign ( ): افزایش اندازه آیتم انتخابشده (کلید Command–Equal sign (=) نیز همین عملکرد را دارد)
Shift Command Question mark (?): باز کردن منوی راهنما
میانبرهای دسترسی
برای استفاده از برخی از این کلیدهای میانبر در مک، ابتدا به منوی Apple رفته، System Settings (یا System Preferences) را باز کنید، سپس روی Keyboard کلیک کنید، گزینه Keyboard Shortcuts را انتخاب کنید، از سمت چپ Keyboard را انتخاب کنید و میانبر موردنظر را فعال کنید.
Control F2 یا Fn Control F2: انتقال تمرکز به نوار منو (Menu Bar). سپس میتوانید با کلیدهای جهتنما در منو حرکت کنید، با Return یک منو را باز کنید، یا نام یک آیتم منو را تایپ کنید تا مستقیماً به آن بروید.
Control F3 یا Fn Control F3: انتقال تمرکز به Dock
Control F4 یا Fn Control F4: انتقال تمرکز به پنجره فعال یا پنجره بعدی
Control F5 یا Fn Control F5: انتقال تمرکز به نوارابزار پنجره
Control F6 یا Fn Control F6: انتقال تمرکز به پنجرهی شناور
Control Shift F6: انتقال تمرکز به پنل قبلی
Control F7 یا Fn Control F7: تغییر عملکرد Tab بین حرکت در میان همه کنترلها روی صفحه یا فقط جعبههای متن و لیستها
Control F8 یا Fn Control-F8: انتقال تمرکز به منوی وضعیت در نوار منو
Command Grave accent (`): فعال کردن پنجرهی باز بعدی در برنامه جلو
Shift Command Grave accent (`): فعال کردن پنجرهی باز قبلی در برنامهی جلو
Option Command Grave accent (`): انتقال تمرکز به پنل جانبی (Window Drawer)
Tab و Shift Tab: حرکت به کنترل بعدی، حرکت به کنترل قبلی
Control Tab: حرکت به کنترل بعدی در زمانی که یک فیلد متنی انتخاب شده است.
Control Shift Tab: حرکت به گروه قبلی از کنترلها
کلیدهای جهتنما: حرکت به آیتم مجاور در یک لیست، گروه تبها، یا منو، همچنین تنظیم نوارهای لغزنده (Up Arrow برای افزایش مقدار، Down Arrow برای کاهش مقدار)
Control Arrow Keys: حرکت به کنترل مجاور یک فیلد متنی
Option Command F5 یا سهبار فشار دادن Touch ID: نمایش پنل Accessibility Shortcuts
فرمانهای VoiceOver: هنگام استفاده از VoiceOver، ممکن است نیاز باشد که قبل از استفاده از برخی میانبرهای کیبورد، VoiceOver را مجبور کنید که فشار کلید بعدی را نادیده بگیرد.
استفاده از Mouse Keys: کنترل مکاننما با کیبورد
استفاده از فرمان صوتی برای اجرای یک میانبر کیبورد
جمعبندی
دکمه های میانبر مک بوک راهی عالی برای صرفهجویی در زمان و افزایش بهرهوری هستند. با استفاده از این میانبرها، میتوانید سریعتر تایپ کنید، راحتتر بین برنامهها جابهجا شوید و تجربهای روانتر از کار با مک داشته باشید. اگر این کلیدها را به عادت تبدیل کنید، دیگر نیازی به کلیکهای اضافه و حرکتهای غیرضروری ماوس نخواهید داشت. پیشنهاد میکنیم چند مورد از این میانبرها را امتحان کنید و ببینید کدام یک بیشترین تاثیر را در کار روزمرهتان دارند!
 ابزار کاربردی
ابزار کاربردی گرافیک و طراحی
گرافیک و طراحی موسیقی
موسیقی ورزشی
ورزشی شبکهی اجتماعی
شبکهی اجتماعی برنامه نویسی
برنامه نویسی آب و هوا
آب و هوا مالی
مالی پزشکی
پزشکی کسب و کار
کسب و کار سرگرمی
سرگرمی فیلم و عکس
فیلم و عکس افزونههای سافاری
افزونههای سافاری مسافرت
مسافرت سلامتی و تندرستی
سلامتی و تندرستی بهرهوری
بهرهوری آموزشی
آموزشی سبک زندگی
سبک زندگی اخبار
اخبار منابع
منابع بازی
بازی