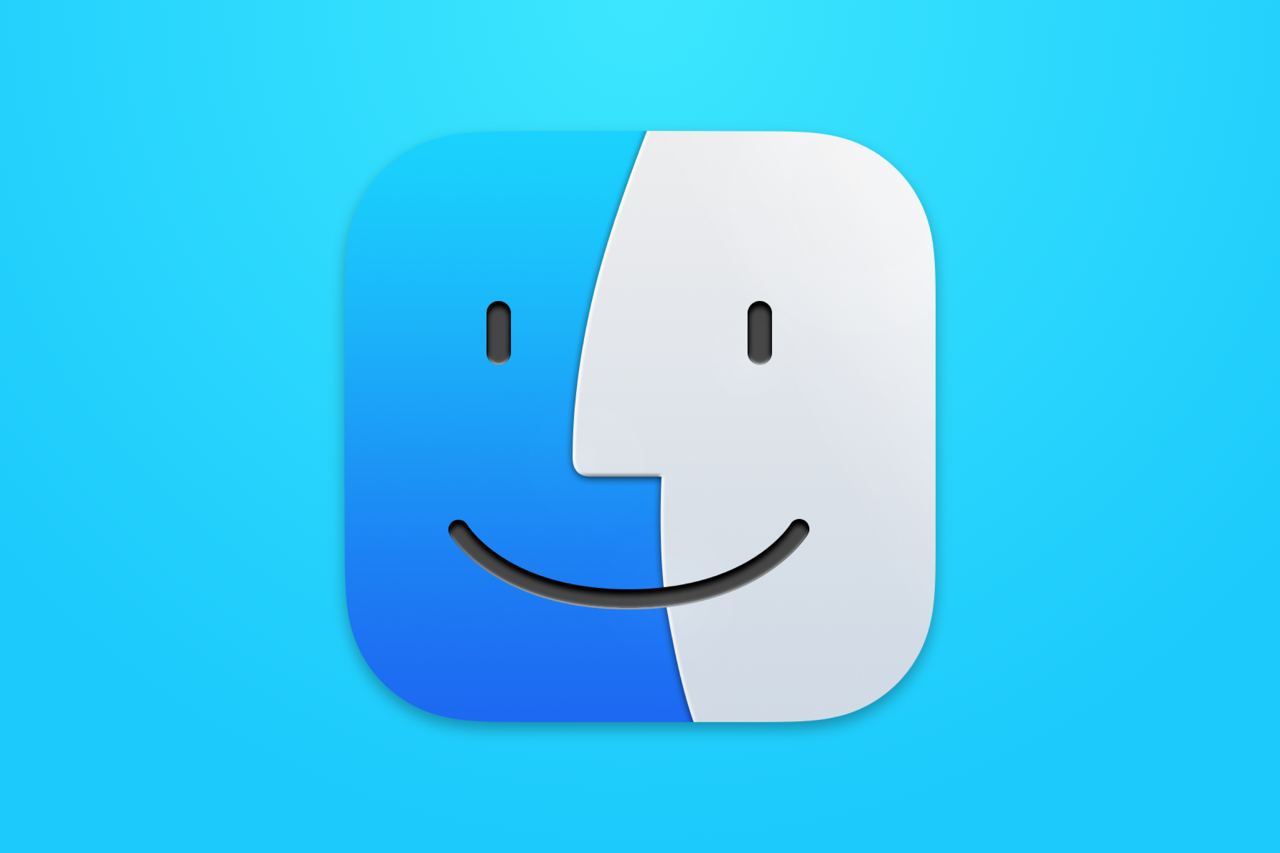یکی از سوالات مهم کاربران اپل، نحوه ریستارت کردن Finder در مکاواس است. در بعضی مواقع، Finder به دلایل مختلف هنگ میکند و کاربران امکان استفاده بهینه از آن را ندارند. Finder یکی از بخشهای اصلی سیستمعامل MacOS است و مدیریت تمامی فایلها و پوشهها را بر عهده دارد. در این مطلب قصد داریم تا شیوه ریاستارت کردن Finder را به اشتراک بگذاریم.
بخش Finder در MacOS چیست؟
بخش Finder یک برنامه پیشفرض برای جستجو است که مانند اکسپلورر ویندوز عمل میکند. با استفاده از Finder میتوانید فایلهای مورد نظر روی هارد دیسک و دستگاههای متصل به سیستم را پیدا کنید. Finder به شما اجازه میدهد تا فایلهای داخل مک را مشاهده، استفاده، کپی، جابهجا یا حذف کنید. Finder همچنین به کاربران کمک میکند تا اپلیکیشنها را اجرا کرده و به منابع شبکه متصل شوند و از زمان پیدایش تاکنون تغییرات زیادی کرده است. حال به موضوع اصلی برمیگردیم و به نحوه استفاده و ریستارت Finder در مکاواس میپردازیم.
آموزش ریستارت Finder در مک
یادگیری شیوه ریاستارت Finder در مک به این دلیل اهمیت دارد که این برنامه گاهی به دلیل هنگکردن، کاربران را با مشکل مواجه میکند. در این شرایط، اگر کاربر از نحوه ریستارتکردن آن اطلاع داشته باشد، به سرعت مشکل را حل خواهد کرد. در غیر این صورت، سردرگمیهای زیادی ایجاد خواهد شد. برای ریستارت Finder میتوانید به شیوههای زیر عمل کنید:
روش اول: "Force Quit" کردن Finder و اجرای دوباره آن
این روش اولین و سریعترین راه ریستارت کردن Finder است. برای ریستارت Finder در مک تنها کافی است یک بار آن را Force Quit کرده و دوباره اجرا کنید تا مشکل برطرف شود. به این منظور، مراحل زیر را دنبال کنید:
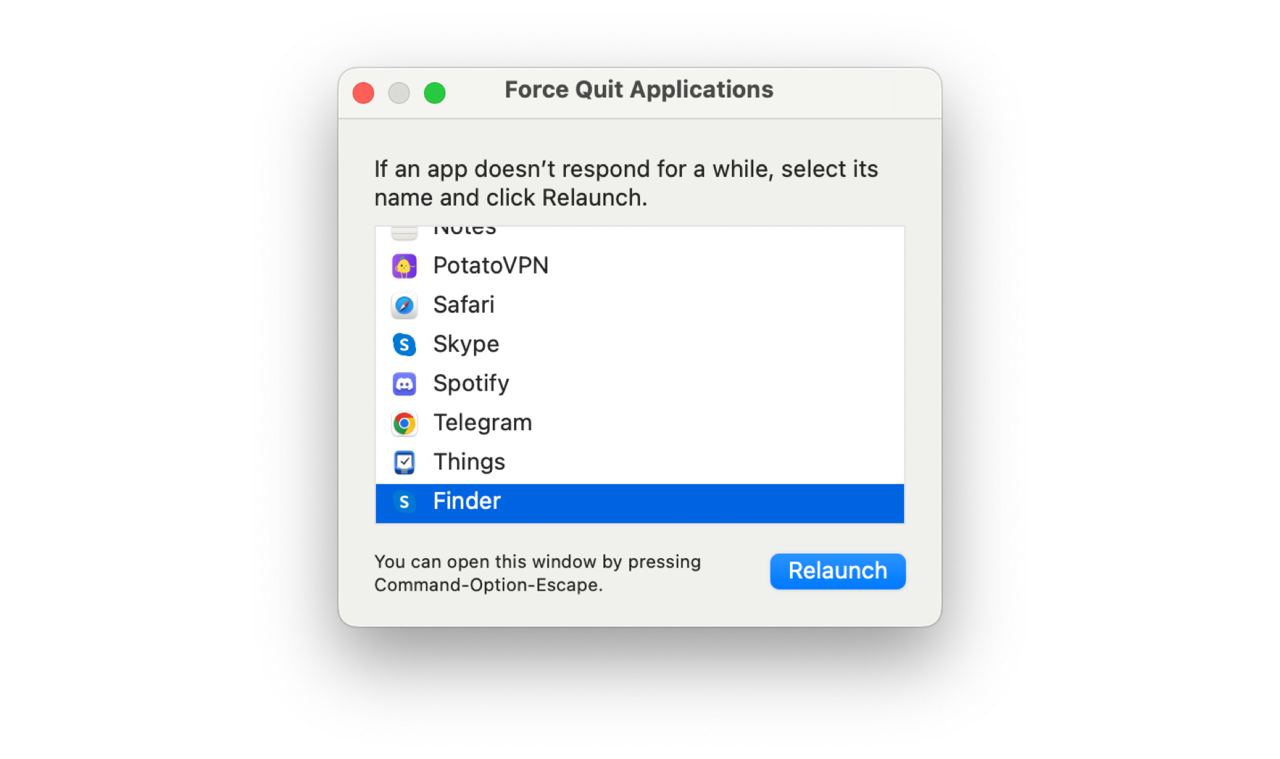
- از طریق کیبورد، کلیدهای ترکیبی "command option escape" را فشار دهید تا پنجره مربوط به Force Quit اپلیکیشنها باز شود.
- پس از باز شدن پنجره، برنامه Finder را از میان گزینههای موجود پیدا کنید.
- برای ریستارت کردن آن، روی Finder کلیک کرده و با کلیک روی گزینه "Relaunch"، این برنامه را Force Quit کرده و دوباره اجرا کنید.
با انجام این مراحل، به احتمال زیاد مشکل Finder حل شده و دستگاه به حالت عادی بازخواهد گشت.
روش دوم: استفاده از ترمینال در مک
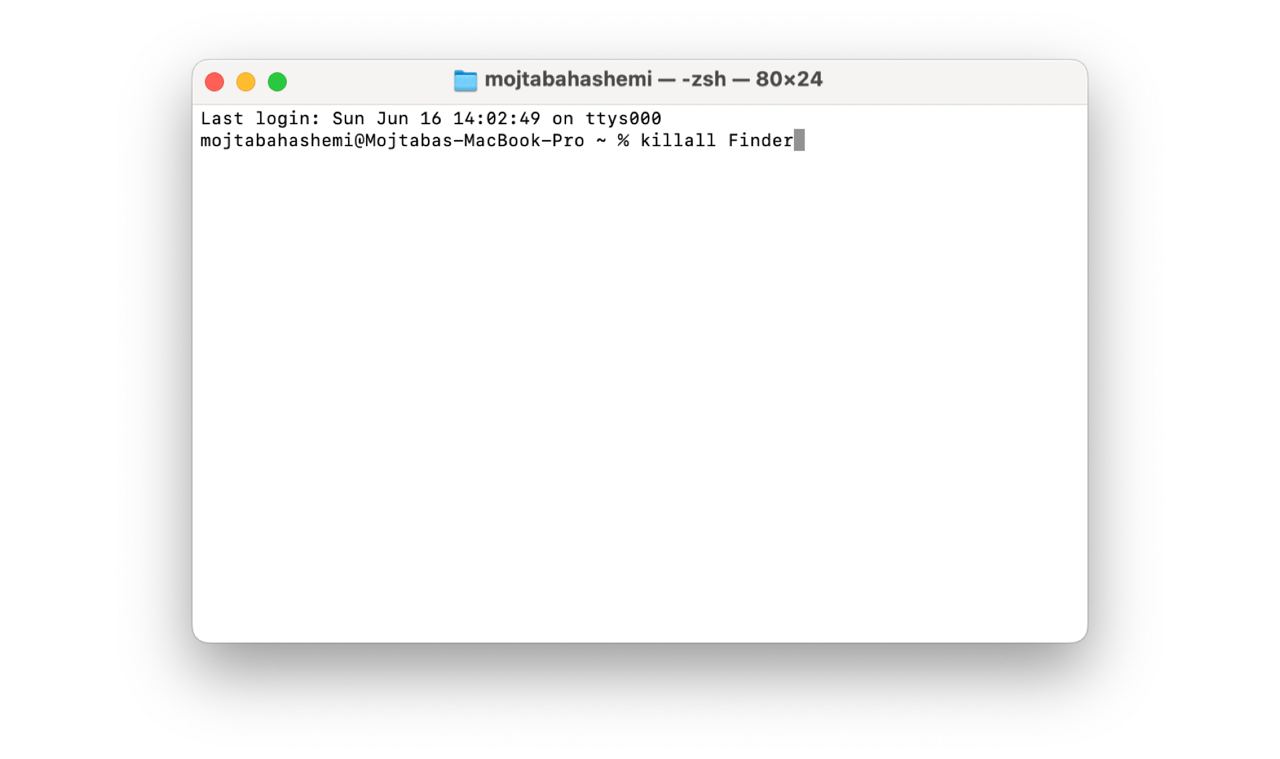
اگر به هر دلیل روش فوق برای شما کار نکرد، میتوانید از طریق برنامه "Terminal" اقدام کنید. برای انجام این کار، اپلیکیشن ترمینال را در مک بوک باز کنید. سپس دستور "killall Finder" را وارد کرده و دکمه "Return" را فشار دهید تا فرمان اعمال شود.
روش سوم: استفاده از داک
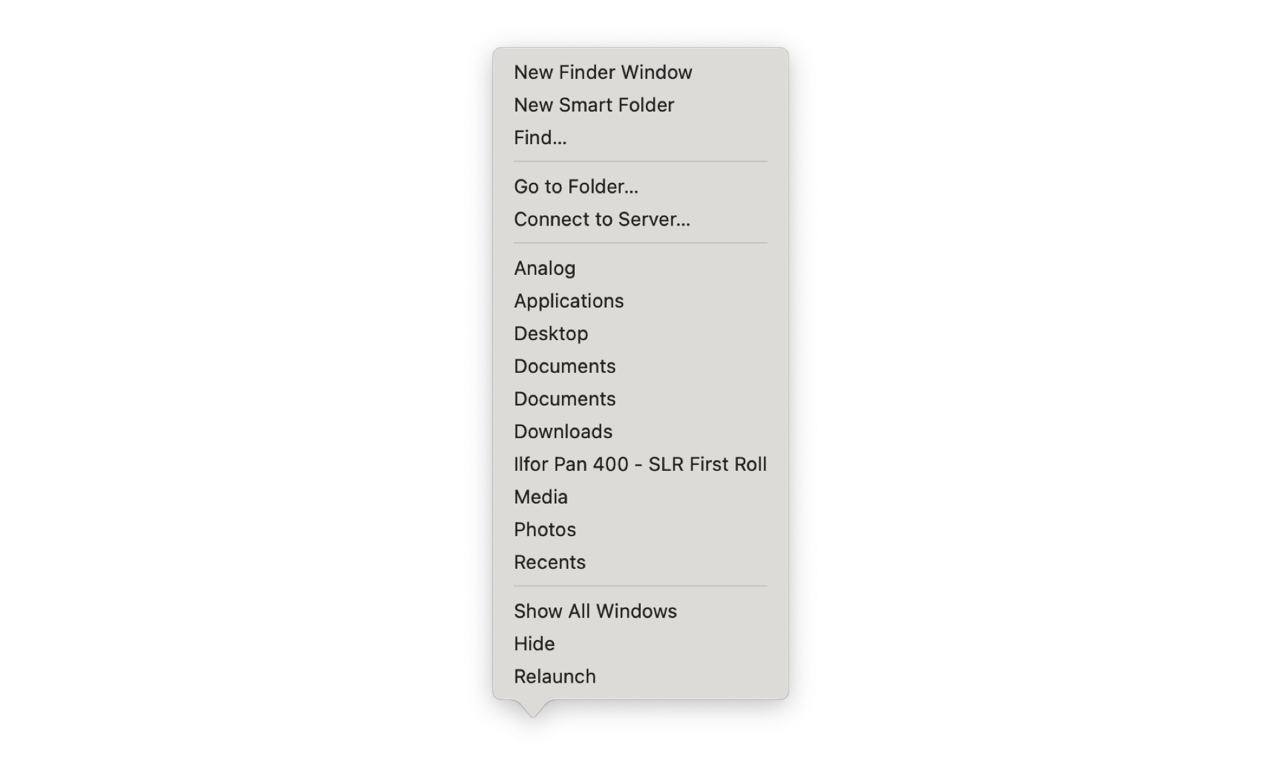
یکی دیگر از راههای سریع برای ریستارت Finder در مک، استفاده از داک است. برای این کار، ابتدا کلید "Option" روی کیبورد را نگه دارید و سپس روی آیکون Finder راست کلیک کنید. حال گزینه "Relaunch" را انتخاب کنید. با انجام این کار Finder شما مجدداً راهاندازی خواهد شد.
روش چهارم: حذف و انتقال مجدد Finder
اگر هیچ یک از روشهای فوق برای ریستارت Finder در مک کار نکردند، میتوانید به روشی دیگر عمل کنید. آخرین راه، راهاندازی مجدد از طریق حذف فایل Finder است. برای این کار، ابتدا Finder را باز کرده و کلیدهای ترکیبی "Command Shift G" را فشار دهید. در پنجره باز شده، نوشته "/Library/Preferences/~" را وارد کرده و دکمه Return را فشار دهید.
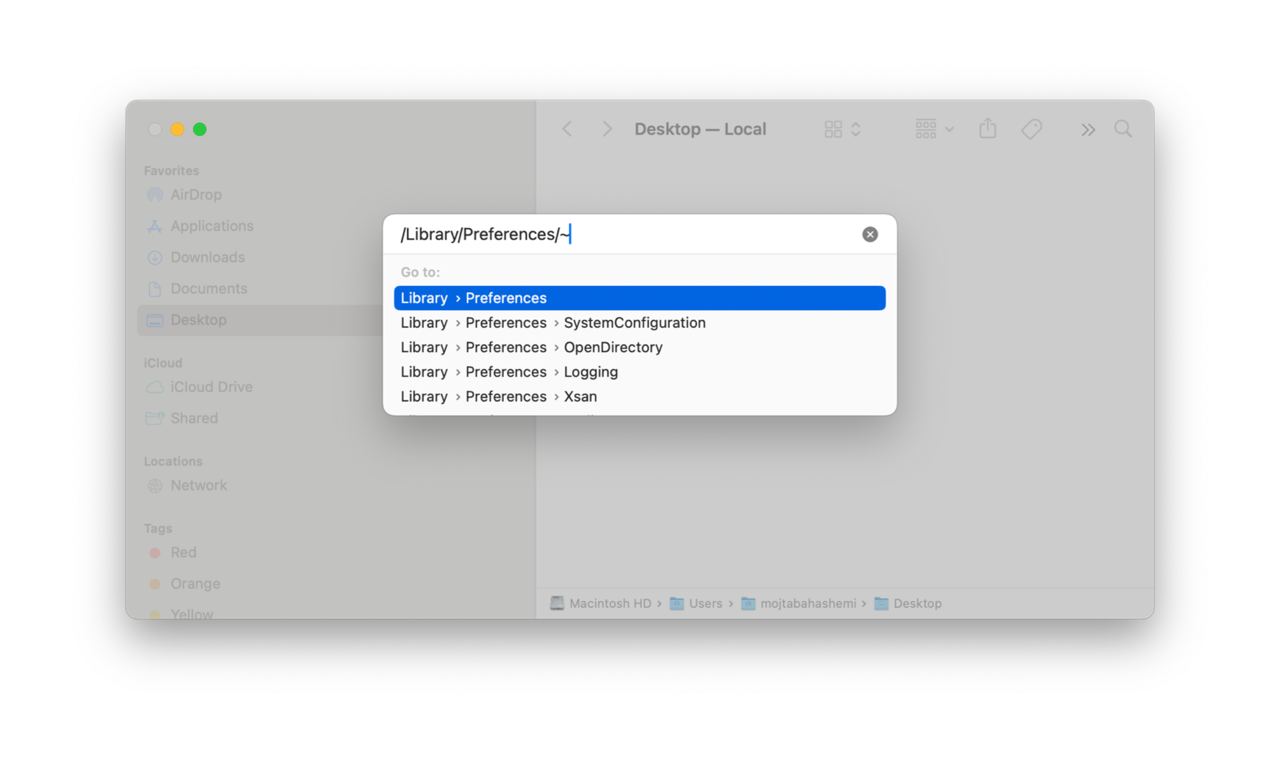
در صفحه بازشده به دنبال فایل "com.apple.finder.plist" بگردید و آن را حذف کرده یا به دسکتاپ انتقال دهید. حال سیستم خود را ریستارت کنید.
قطعاً یکی از روشهای فوق در ریستارت Finder در مک به شما کمک خواهد کرد.
جمعبندی
برنامه Finder در مک، قابلیتها و ویژگیهای بسیاری دارد که به شما اجازه میدهد کاربری راحتی در سیستمعامل داشته باشید. Finder امکان دسترسی شما به لوکیشنهای مهم از قبیل پوشههای Applications، Documents، Desktop و Pictures را میدهد. این برنامه قابل حذفشدن نیست و همیشه روی Dock در دسترس شما خواهد بود. هنگکردن Finder با توجه به اهمیت آن، دردسرهای زیادی برای کاربران ایجاد میکند. آشنایی با روشهای ریستارت کردن Finder به ما کمک میکند تا در مواقع ضروری، نسبت به حل مشکل اقدام کنیم. شما میتوانید مطالب آموزشی مختلف مانند ری استور کردن مک بوک، نحوه سرچ در مک بوک با استفاده از اسپات لایت و رفع هنگ مک بوک را از طریق صفحه بلاگ سیب اپ مک بخوانید.
 ابزار کاربردی
ابزار کاربردی گرافیک و طراحی
گرافیک و طراحی موسیقی
موسیقی ورزشی
ورزشی شبکهی اجتماعی
شبکهی اجتماعی برنامه نویسی
برنامه نویسی آب و هوا
آب و هوا مالی
مالی پزشکی
پزشکی کسب و کار
کسب و کار سرگرمی
سرگرمی فیلم و عکس
فیلم و عکس افزونههای سافاری
افزونههای سافاری مسافرت
مسافرت سلامتی و تندرستی
سلامتی و تندرستی بهرهوری
بهرهوری آموزشی
آموزشی سبک زندگی
سبک زندگی اخبار
اخبار منابع
منابع بازی
بازی