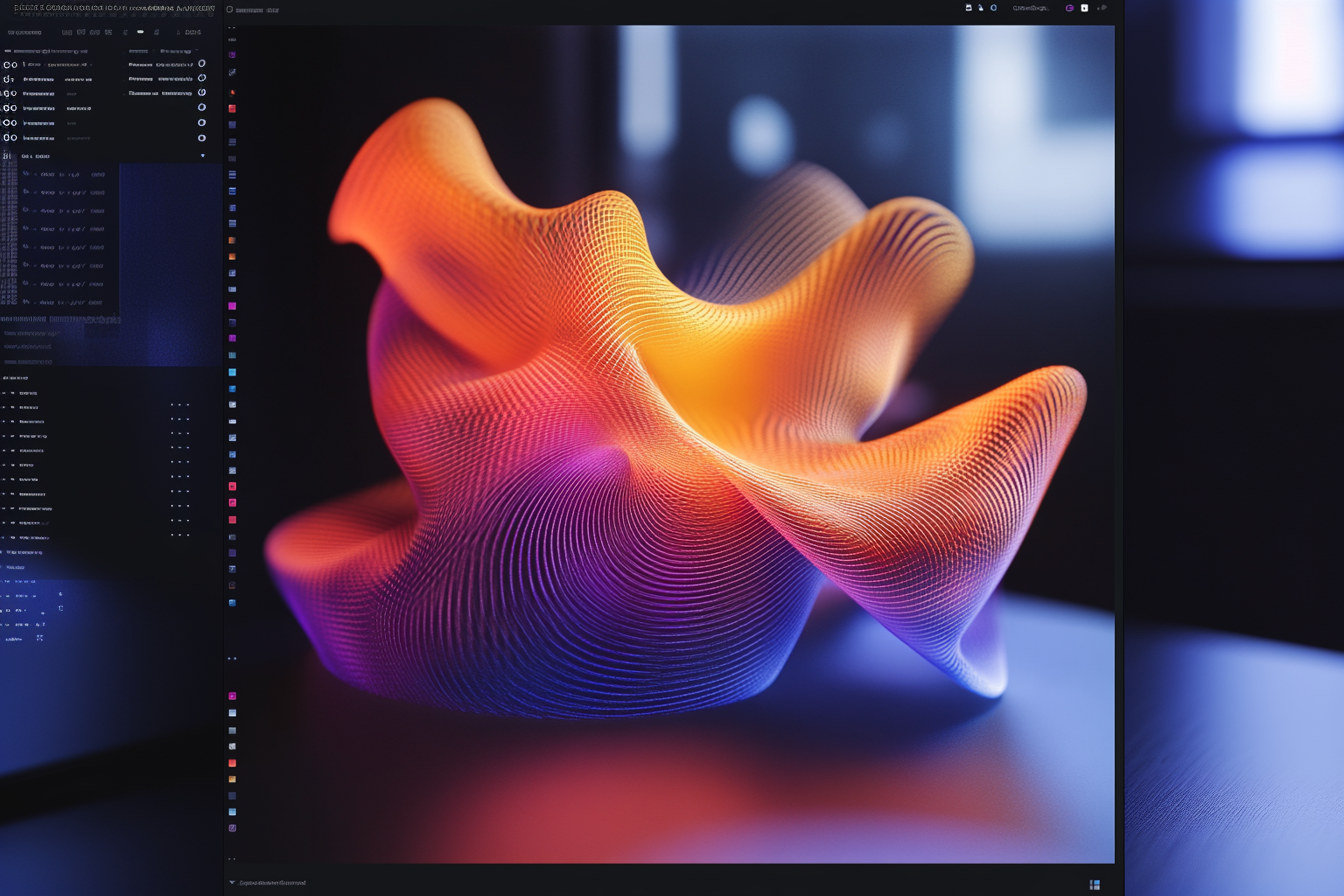با استفاده از برنامه فتوشاپ برای مک میتوان عکسها را زیباتر کرد، لوگوهای جذاب ساخت، ایرادات عکسها را برطرف کرد و بسیاری اقدامات دیگر را انجام داد. این برنامه محبوب و کاربردی که توسط مجموعه ادوبی برای سیستم عامل مک ساخته شده، طرفداران بسیاری میان طراحان گرافیک دارد. این مطلب به نحوه ساخت پروژه جدید در برنامه فتوشاپ اختصاص دارد. با ما همراه باشید.
برنامه فتوشاپ چیست؟
فتوشاپ را باید یکی از محبوبترین و رایجترین برنامههای طراحی گرافیک و ویرایش تصویر در جهان دانست. طراحان گرافیک، عکاسان، هنرمندان و بسیاری افراد دیگر از این برنامه برای ایجاد و اعمال ویرایش در تصاویر استفاده میکنند. وجود طیف گستردهای از ابزارهای حرفهای باعث شده تا این برنامه محبوبیت بسیاری میان کاربران داشته باشد. در این برنامه انجام اقدامات متفاوت مانند رتوش عکس، طراحی لوگو، ادغام تصاویر، ایجاد تغییر در تصاویر و بسیاری کارهای دیگر امکانپذیر است. باید بدانید که امکان دانلود و نصب نسخه مک بوک برنامه فتوشاپ وجود دارد. برای یادگیری نصب برنامه فتوشاپ روی مک بوک به این پست مراجعه کنید.
روش ایجاد پروژه جدید در فتوشاپ
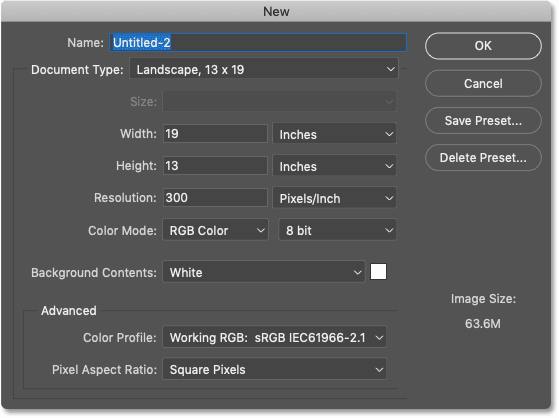
برای اینکه بتوانید یک پروژه جدید در برنامه فتوشاپ ایجاد کنید:
1- باز کردن بخش New
برای اینکه بتوانید پروژهای جدید در فتوشاپ داشته باشید، ابتدا باید گزینه File را که در بالا و سمت چپ صفحه دارد، انتخاب کنید. با انتخاب این گزینه، منویی برای شما باز میشود که در آن باید روی گزینه New کلیک کنید. با انجام این کار، پنجره New Document برای شما باز خواهد شد. البته باید بدانید که روش سادهتری برای انجام این کار وجود دارد. سادهترین روش برای باز کردن پنجره New Document در برنامه مک فتوشاپ، استفاده از کلیدهای ترکیبی Command N است.
2- تنظیمات اولیه پروژه
در صفحه New Document بخشهای متفاوتی را مشاهده خواهید کرد که با استفاده از آنها میتوانید تنظیمات اولیه مدنظر خود را اعمال کنید. توجه داشته باشید که این تنظیمات اهمیت بسیاری دارند و میتوانند روی کیفیت پروژه و حتی کیفیت چاپ آن تاثیر بگذارند. از مهمترین تنظیمات اولیه میتوان به موارد زیر اشاره کرد.
نام پروژه (Name)
در اولین کادری که در سمت چپ صفحه New Document مشاهده میکنید، باید نام پروژه را وارد کنید. انتخاب نام مناسب میتواند در مدیریت آسانتر پروژهها به شما کمک کند.
مشخص کردن ابعاد (Document Size)
دومین بخش تنظیمات به تعیین ابعاد پروژه اختصاص دارد. این بخش اهمیت بسیاری دارد، زیرا در صورت اعمال تنظیمات اشتباه در این بخش، ابعاد پروژه با ابعاد مناسب تفاوت خواهد داشت. این بخش شامل سه قسمت مجزا میشود. با وارد کردن عدد مناسب در کادر اول که Width نام دارد، میزان عرض پروژه را میتوان مشخص کرد. دومین قسمت Height نام دارد که باید میزان ارتفاع را مشخص کرد.
سومین بخش که نباید توجه به آن را فراموش کرد، واحد اندازهگیری عرض و ارتفاع است. در این بخش واحدهای اندازهگیری متفاوتی مانند پیکسل، سانتیمتر، اینچ و چندین گزینه دیگر را میتوان مشاهده کرد. عدم توجه به این بخش باعث ایجاد خطا در ابعاد خواهد شد.
وضوح تصویر (Resolution)
کادرهای بعدی به وضوح تصویر اختصاص دارد. در این بخش میتوان مشخص کرد که در هر واحد اندازهگیری مانند اینچ یا سانتیمتر، چند پیکسل وجود داشته باشد. در این بخش دو قسمت متفاوت وجود دارد. بخش اول به میزان رزولوشن و دومین بخش به واحد اندازهگیری آن اختصاص دارد.
بد نیست اشاره کنیم که واحد رایج برای رزولوشن پیکسل بر اینچ است. معمولا برای کارهایی که قصد دارید آنها را چاپ کنید، بهتر است از رزولوشن ۳۰۰ پیکسل بر اینچ و برای تصاویری که قرار است در وبسایتها قرار گیرند، از رزولوشن ۷۲ پیکسل بر اینچ استفاده کنید.
مود رنگی (Color Mode)
چهارمین بخش تنظیمات اولیه پروژه در برنامه مک فتوشاپ مربوط به مودهای رنگی است. در کادر اول این بخش میتوان حالت رنگ سند را انتخاب کرد. در این بخش گزینههای متفاوتی وجود دارند که در ادامه مهمترین آنها را با هم بررسی میکنیم.
مود رنگی RGB: از این مود رنگی معمولا برای تصاویری که قصد انتشار آنها در وبسایتها وجود دارد، استفاده میشود.
مود رنگی CMYK: از این مود رنگی برای پروژههایی که قرار است چاپ شوند، استفاده میکنند.
مود رنگی Grayscale: این مود رنگی برای ایجاد تصاویر سیاه و سفید کاربرد دارد.
در کنار مود رنگی در این بخش، قسمتی برای تعیین تعداد بیتهای رنگ نیز وجود دارد. هر چه عددی که در این بخش وارد میکنید، بزرگتر باشد، به گستره رنگی بیشتری دسترسی خواهید داشت. بد نیست بدانید که برای کارهای معمولی و رایج از عدد ۸ به عنوان بیت رنگی استفاده میشود و برای کارهای بسیار حرفهای، خاص و تخصصی به اعداد بالاتر از ۸ نیاز است.
رنگ پسزمینه (Background Contents)
پنجمین و آخرین بخش که در صفحه New Document باید به آن توجه داشت، بخش رنگ پسزمینه است. در این بخش میتوانید رنگ پسزمینه پروژه جدید را تعیین کنید. در این قسمت پنج گزینه متفاوت وجود دارد. سفید (White) برای داشتن پسزمینه سفید، سیاه (Black) برای داشتن پسزمینه مشکی، گزینه رنگ پسزمینه (Background Color) برای همرنگ شدن پسزمینه را رنگ زیرین پالت رنگ، شفاف (Transparent) برای بی رنگ بودن پسزمینه و انتخابی (Custom) برای تعیین رنگ خاص این پنج گزینه هستند.
باید بدانید که با انتخاب گزینه Custom یک پالت رنگی برای شما باز میشود که در آن میتوانید رنگ مورد نظر را انتخاب کنید.
3- ساخت صفحه پروژه جدید
در انتها و پس از اعمال تنظیمات مدنظر لازم است که روی گزینه Create که در پایین سمت چپ صفحه وجود دارد، کلیک کنید. با انجام این کار وارد صفحهای با تنظیمات انجام شده خواهید شد تا تصویر مدنظر را ایجاد کنید.
دانلود و نصب فتوشاپ نسخه مک از سیب اپ مک
عدم دسترسی به روشهای پرداخت بینالمللی باعث شده تا نصب فتوشاپ روی مک بوک برای کاربران ایرانی با دشواریهای بسیاری همراه باشد. اما این کاربران با استفاده از سیب اپ مک نه تنها میتوانند به راحتی نسخه فتوشاپ را دانلود و نصب کنند، بلکه به بسیاری از برنامههای دیگر مورد نیاز خود دسترسی خواهند داشت. وجود بخش درخواست برنامه در این اپ استور مک باعث شده تا حتی در صورتی که یک برنامه در این استور وجود نداشت، بتوانند پس از مدتی به نسخه مناسب آن دسترسی داشته باشند.
روش نصب فتوشاپ روی مک بوک
برای دانلود و نصب فتوشاپ از طریق سیب اپ مک، ابتدا باید وارد وبسایت این استور به آدرس mac.sibapp.ir شوید. پس از آن در این پلتفرم حساب کاربری ساخته و آن را فعال کنید. بعد از اینکه حساب کاربری شما فعال شد، با طی مراحل زیر و چند کلیک ساده میتوانید این برنامه را دانلود و نصب کنید.
- در بخش جستوجوی سیب اپ مک، عبارت فتوشاپ (Photoshop) را به فارسی یا انگلیسی تایپ کنید.
- پس از چند لحظه میتوانید این برنامه را در میان نتایج جستوجو مشاهده کنید.
- روی برنامه فتوشاپ کلید کنید تا وارد صفحه اختصاص این برنامه در سیب اپ مک شوید.
- در این صفحه میتوانید اطلاعات تکمیلی مانند حجم برنامه، تاریخ انتشار آخرین نسخه، تصاویری از محیط برنامه، نسخه MacOS سازگار و بسیاری اطلاعات دیگر را مشاهده کنید.
- در کنار تصویر برنامه گزینهای با نام دریافت آخرین نسخه وجود دارد. آن را انتخاب کنید تا با توجه به سرعت اینترنت شما پس از مدتی این برنامه دانلود و سپس روی مک بوک شما نصب شود.
با استفاده از سیب اپ مک، با خیال راحت برنامههای مد نظر خود را دانلود و نصب کنید. زیرا تمام این برنامهها توسط کارشناسان این مجموعه از نظر پایداری عملکرد، عدم وجود ویروس و بدافزار و چندین مورد دیگر بررسی شدهاند و سپس برای دانلود در این وبسایت قرار گرفتهاند.
جمعبندی
فتوشاپ را باید یکی از محبوبترین و رایجترین برنامههای ویرایش تصاویر در دنیا دانست. طراحان گرافیک، عکاسها و بسیاری کاربران دیگر از این برنامه برای ساخت و ویرایش تصاویر مد نظر خود استفاده میکنند. در این مطلب با روش ایجاد پروژه جدید در برنامه مک فتوشاپ آشنا شدید. بهترین روش برای دانلود و نصب نسخه مک فتوشاپ، استفاده از سیب اپ مک است. در این اپ استور مک جامع، طیف بسیار گستردهای از برنامههای مورد نیاز کاربران مک بوکها وجود دارد.
 ابزار کاربردی
ابزار کاربردی گرافیک و طراحی
گرافیک و طراحی موسیقی
موسیقی ورزشی
ورزشی شبکهی اجتماعی
شبکهی اجتماعی برنامه نویسی
برنامه نویسی آب و هوا
آب و هوا مالی
مالی پزشکی
پزشکی کسب و کار
کسب و کار سرگرمی
سرگرمی فیلم و عکس
فیلم و عکس افزونههای سافاری
افزونههای سافاری مسافرت
مسافرت سلامتی و تندرستی
سلامتی و تندرستی بهرهوری
بهرهوری آموزشی
آموزشی سبک زندگی
سبک زندگی اخبار
اخبار منابع
منابع بازی
بازی