ویژگی Mission Control یکی از قابلیتهای کاربردی و تأثیرگذار در سیستمعامل macOS است که با هدف بهبود تجربۀ کاربری طراحی شده است. این ویژگی به کاربران اجازه میدهد تا به شکلی کاملاً بهینه، بین برنامههای مختلف، پنجرههای باز و دسکتاپهای مجازی یا همان Spaces جابهجا شوند. Mission Control در حقیقت ترکیبی از امکانات Expose و Spaces است که به کاربران کمک میکند با یک نگاه، کل فضای کاری خود را مدیریت کنند. این قابلیت در نسخۀ macOS X 10.7 Lion معرفی شد و به یکی از ابزارهای کلیدی برای کاربرانی که چندوظیفهگی میکنند یا نیاز به مدیریت همزمان چندین برنامه دارند، تبدیل شده است. در ادامه این مطلب از اپ استور ایرانی به اهداف و فعالسازی ویژگی Mission Control میپردازیم.
اهداف و کاربردهای Mission Control مک
با استفاده از Mission Control، کاربران میتوانند فضای کاری خود را به صورت سازمانیافته و منظم مدیریت کنند. این ابزار برای جلوگیری از آشفتگی و شلوغی ناشی از باز بودن تعداد زیادی پنجره طراحی شده است و تجربۀ کاری سادهتر و بهینهتری را فراهم میکند. برای افرادی که به صورت همزمان روی چندین پروژه یا برنامه کار میکنند، این قابلیت به معنای دسترسی سریعتر، راحتتر و بدون اتلاف وقت بین محیطهای مختلف است. از سوی دیگر، Mission Control به شما امکان میدهد برنامهها و پنجرههای باز را دستهبندی و بدون از دست دادن تمرکز، به وظایف خود رسیدگی کنید.
روشهای فعالسازی
برای دسترسی به Mission Control، روشهای متنوعی ارائه شده است که کاربر میتواند بسته به نیاز و راحتی خود، یکی از آنها را انتخاب کند:
- فشردن کلید F3 روی کیبورد، که معمولاً به عنوان کلید اختصاصی Mission Control طراحی شده است.
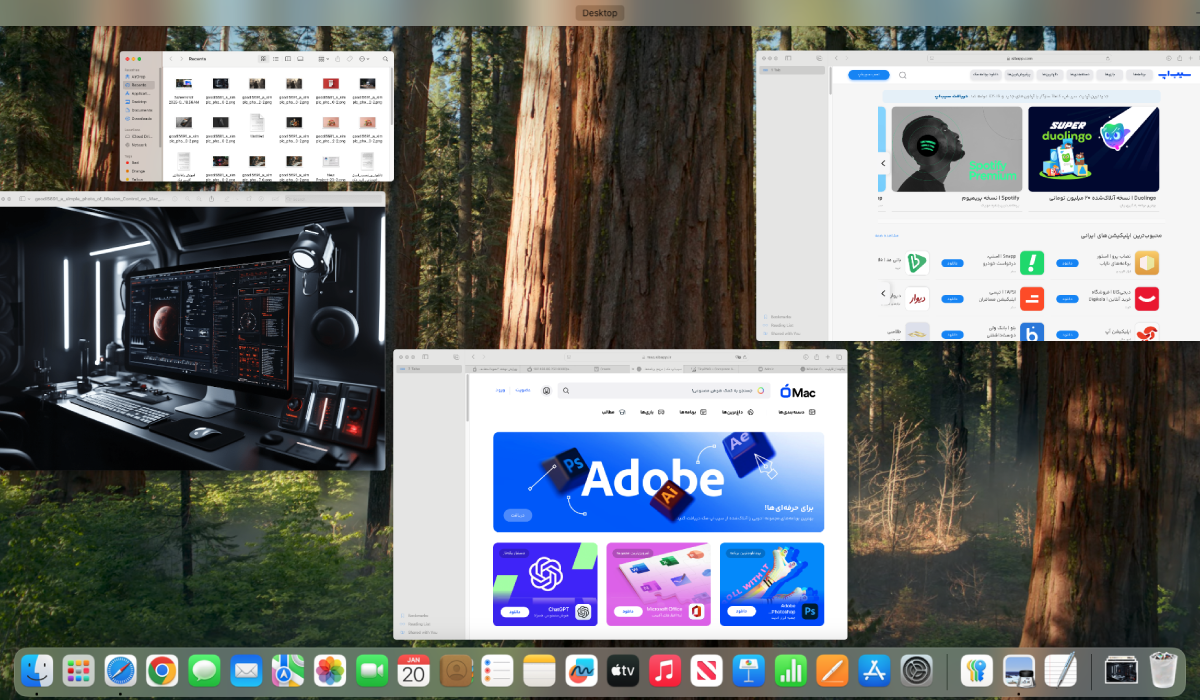
- کشیدن سه یا چهار انگشت به سمت بالا روی ترکپد، که یک حرکت ساده و طبیعی برای کاربران مکبوک است.
- استفاده از ترکیب کلیدهای Control ↑، که برای کاربرانی که ترجیح میدهند از کیبورد استفاده کنند، سریع و کاربردی است.
این روشها با هدف انعطافپذیری بیشتر طراحی شدهاند تا کاربران با توجه به نوع دستگاه یا عادتهای خود، بهترین گزینه را انتخاب کنند.
فعالسازی با Magic Mouse
برای کاربرانی که از Magic Mouse استفاده میکنند، Mission Control نیز با یک روش ساده قابل فعالسازی است. کافی است با دو انگشت خود روی سطح ماوس، دوبار ضربه بزنید تا Mission Control فعال شود. این حرکت ساده و سریع، یکی از قابلیتهای اختصاصی Magic Mouse است که تجربۀ کاربری را بهبود میبخشد. با این ویژگی، حتی کاربرانی که ترکپد ندارند نیز میتوانند به راحتی از امکانات پیشرفته Mission Control بهره ببرند.
استفاده از Hot Corners
قابلیت Hot Corners یک روش جذاب و خلاقانه برای فعالسازی Mission Control است که از حرکت نشانگر ماوس به گوشههای صفحه استفاده میکند. با فعال کردن این ویژگی، میتوانید تعیین کنید که وقتی نشانگر به یکی از گوشههای صفحه حرکت میکند، Mission Control به صورت خودکار اجرا شود. برای فعالسازی Hot Corners، مراحل زیر را دنبال کنید:
وارد System Settings شوید.
به بخش Desktop & Dock رفته و گزینۀ Hot Corners را پیدا کنید.
در این قسمت میتوانید عملکرد گوشههای صفحه را تنظیم کرده و Mission Control را برای یکی از گوشهها انتخاب کنید.
این روش برای افرادی که با استفاده از ماوس کار میکنند، راهحلی سریع و خلاقانه محسوب میشود.
مشاهدۀ فضای کار
در محیط Mission Control، کاربران میتوانند با یک نگاه، نمایی کلی از تمام پنجرههای باز، برنامههای در حال اجرا و دسکتاپهای مجازی یا Spaces داشته باشند. این قابلیت امکان مدیریت بهتر و سریعتر فضای کاری را فراهم میکند. با استفاده از این نمای کلی، میتوانید به راحتی بین برنامههای مختلف جابهجا شوید، پنجرههای اضافی را ببندید یا حتی دسکتاپهای جدیدی ایجاد نموده تا پروژهها و وظایف خود را به صورت جداگانه سازماندهی کنید. این ویژگی برای کاربرانی که همزمان با چندین برنامه و پنجره کار میکنند، ابزار بسیار ارزشمندی است.
ایجاد Spaces
قابلیت Spaces به کاربران امکان میدهد تا برای هر وظیفه یا پروژه، یک محیط کاری جداگانه روی دسکتاپ خود ایجاد کنند. این ویژگی برای کسانی که نیاز به مدیریت بهتر وظایف متعدد دارند، بسیار مفید است. برای ایجاد یک فضای جدید، ابتدا وارد Mission Control شوید. این کار را میتوانید با استفاده از کلید میانبر یا از طریق کشیدن سه انگشت روی ترکپد انجام دهید.
سپس در بالای صفحه، علامت را مشاهده خواهید کرد. با کلیک روی این علامت، یک دسکتاپ جدید به مجموعه دسکتاپهای شما افزوده میشود. این قابلیت به شما کمک میکند تا برنامهها و فایلهای مرتبط با هر کار را در دسکتاپهای مختلف دستهبندی و از شلوغی جلوگیری کنید.
جابهجایی برنامهها بین Spaces
برای مدیریت و سازماندهی بهتر محیط کاری خود، میتوانید برنامهها را به راحتی بین دسکتاپهای مختلف یا همان Spaces جابهجا کنید. برای این کار، ابتدا وارد Mission Control شوید و نمای کلی از تمامی دسکتاپها و برنامههای در حال اجرا را مشاهده کنید.
سپس آیکون یا پنجره برنامۀ مورد نظر را با ماوس یا ترکپد بگیرید و به دسکتاپ دلخواه منتقل کنید. این روش نهتنها کار شما را منظمتر میکند، بلکه دسترسی سریع به برنامهها را در فضاهای مختلف ممکن میسازد. این قابلیت به خصوص برای کاربرانی که همزمان چندین پروژه یا فعالیت مختلف را مدیریت میکنند، بسیار کارآمد است.
استفاده از Split View
ویژگی Split View قابلیتی قدرتمند است که به شما امکان میدهد دو برنامه را به صورت همزمان و در حالت تمامصفحه روی یک دسکتاپ مشاهده کنید. این ویژگی به شما کمک میکند تا کارهای خود را سریعتر و بدون نیاز به جابهجایی مداوم بین پنجرهها انجام دهید.
برای استفاده از Split View، ابتدا یک برنامه را به حالت تمامصفحه ببرید؛ این کار را میتوانید با کلیک روی دکمۀ سبز رنگ در گوشه بالای پنجره انجام دهید. سپس در حالت تمامصفحه، برنامۀ دیگری را از Mission Control به فضای تمامصفحه اضافه کنید. حالا هر دو برنامه به صورت همزمان و در کنار هم نمایش داده میشوند و شما میتوانید به راحتی میان آنها تعامل داشته باشید.
تنظیم اندازۀ پنجرهها در Split View
پس از فعالسازی Split View، این امکان برای شما وجود دارد که اندازه هر یک از دو برنامه را مطابق نیاز خود تغییر دهید. برای این کار، نشانگر ماوس را به مرز میان دو برنامه ببرید تا نشانگر تغییر اندازه ظاهر شود. سپس با کشیدن این مرز به چپ یا راست، فضای بیشتری به یکی از برنامهها اختصاص دهید. این قابلیت به شما انعطاف بیشتری در استفاده از صفحهنمایش میدهد و تجربۀ کار با برنامهها را بهبود میبخشد.
تنظیم میانبرهای صفحهکلید
برای تسریع در دسترسی به Mission Control و قابلیتهای مرتبط با آن، میتوانید میانبرهای صفحهکلید را به دلخواه خود تنظیم کنید. برای این کار، وارد تنظیمات سیستم شوید و گزینۀ Keyboard را انتخاب کنید. در بخش Shortcuts، به قسمت Mission Control بروید و میانبرهای موجود را بررسی یا تغییر دهید. به عنوان مثال، میتوانید کلیدهای میانبر جدیدی تعریف کنید که با یک فشار سریع، شما را به دسکتاپ دلخواه یا Mission Control هدایت کنند. این ویژگی به خصوص برای کاربرانی که از صفحهکلید استفاده میکنند، بسیار مفید است.
نمایش Spaces در نوار بالایی
در Mission Control، تمامی دسکتاپها، فضاهای تمامصفحه و برنامههای در حال اجرا در نوار بالایی صفحه نمایش داده میشوند. این نوار به شما کمک میکند تا سریعتر بین فضاهای مختلف جابهجا شوید و به برنامههای موردنیاز دسترسی پیدا کنید. با حرکت ماوس به بالای صفحه یا استفاده از ترکپد، این نوار به صورت خودکار ظاهر میشود. از طریق کلیک روی هر دسکتاپ یا برنامه، میتوانید بلافاصله به فضای مربوطه منتقل شوید و تمرکز خود را بر کار مورد نظر حفظ کنید.
مدیریت برنامههای تمامصفحه
برنامههایی که به حالت تمامصفحه در آمدهاند، به صورت جداگانه در Mission Control نمایش داده میشوند. این قابلیت به شما امکان میدهد تا هر برنامه را مجزا مدیریت کنید. برای انتقال یک برنامه تمامصفحه به یک دسکتاپ دیگر، کافی است آن را از Mission Control بگیرید و به دسکتاپ موردنظر بکشید. این روش باعث میشود که برنامههای تمامصفحه نیز در جریان کاری شما به طور موثرتری ادغام شوند و مدیریت آنها سادهتر شود. همچنین میتوانید در صورت نیاز، یک برنامۀ تمامصفحه را به حالت عادی بازگردانید و از آن در کنار دیگر برنامهها استفاده کنید.
تعیین تصویر زمینۀ جداگانه برای Spaces
شما این امکان را دارید که برای هر یک از Spaces تصویر زمینهای مجزا و منحصربهفرد تعیین کنید. این قابلیت به شما اجازه میدهد فضای کاری خود را بر اساس سلیقه و نیازهای خود، شخصیسازی کنید. انتخاب یک تصویر زمینۀ مناسب میتواند حس و حال متفاوتی به هر Space دهد و باعث شود هنگام جابجایی میان آنها احساس نظم و تمرکز بیشتری داشته باشید.
کاربرد در پروژههای بزرگ
هنگامی که روی پروژههای بزرگ و پیچیده کار میکنید، مدیریت وظایف و ابزارها ممکن است چالشبرانگیز شود. با استفاده از Spaces، میتوانید هر Space را به یک بخش خاص از پروژه اختصاص دهید. به این ترتیب، ابزارها، فایلها و برنامههای مرتبط با هر بخش از پروژه در فضای جداگانهای سازماندهی میشوند. این کار نهتنها از آشفتگی جلوگیری میکند، بلکه بهرهوری شما را در مدیریت کارها افزایش میدهد.
استفاده برای جلسات آنلاین
در جلسات آنلاین که معمولاً نیاز به تمرکز و مدیریت همزمان چندین برنامه دارید، Spaces به یک ابزار کارآمد تبدیل میشود. میتوانید یک Space را به جلسه اختصاص دهید، برنامههایی مانند اپلیکیشن کنفرانس و فایلهای موردنیاز جلسه را در آن باز نگه دارید و برنامههای غیرضروری را در Spaces دیگر مدیریت کنید. این کار باعث میشود که جلسات شما بدون هیچگونه حواسپرتی یا سردرگمی پیش برود.
نمایش پیشنمایش پنجرهها
یکی از امکانات مفید Mission Control ارائۀ پیشنمایشی از تمامی پنجرههای باز است. این ویژگی به شما کمک میکند بدون نیاز به جستوجوی دستی یا جابجاییهای مکرر، به سرعت پنجرۀ مورد نظر خود را پیدا کنید. پیشنمایش پنجرهها به شکلی واضح و دستهبندیشده نمایش داده میشود که این امر سرعت و سهولت در کار با برنامهها را افزایش میدهد.
بهرهوری در طراحی گرافیکی
طراحان گرافیک هنگام کار روی پروژههای پیچیده، از قابلیتهای Spaces بهرهمند میشوند. آنها میتوانند هر Space را به یک ابزار، فایل یا پروژه خاص اختصاص دهند. این تفکیک و سازماندهی، زمان جابجایی میان ابزارها را کاهش داده و به طراح کمک میکند بدون سردرگمی و به شکلی متمرکزتر روی طراحیهای خود کار کند.
ادغام با Gestureها
ژستهای حرکتی یا Gestureها در ترکپد و Magic Mouse نقش مهمی در سادهتر کردن استفاده از Mission Control دارند. با حرکتهای سادهای مانند کشیدن انگشت به طرفین یا بالا، میتوانید به راحتی میان Spaces جابجا شوید یا پیشنمایش پنجرهها را مشاهده کنید. این هماهنگی میان Gestureها و Mission Control تجربهای ساده و بیدردسر برای کاربران فراهم میکند.
تجربۀ کاربری بهینه
قابلیت Mission Control ابزاری است که مدیریت چندین برنامه را به یک تجربۀ منظم و کارآمد تبدیل میکند. با استفاده از این قابلیت، کاربران میتوانند به سرعت و با کمترین تلاش به برنامهها و فایلهای مورد نظر خود دسترسی داشته باشند. این ویژگی برای افرادی که با حجم زیادی از اطلاعات و برنامهها کار میکنند، بهرهوری را به شکل چشمگیری افزایش داده و کار با سیستم را لذتبخشتر میکند.
جمعبندی
ویژگی Mission Control با قابلیتهای بینظیر خود، از جمله مدیریت چندین Space، پیشنمایش پنجرهها و ادغام با Gestureها، تجربهای ساده و منظم برای مدیریت کارها و پروژهها فراهم میکند. با استفاده از این ویژگیها میتوانید بهرهوری خود را افزایش دهید و در جلسات آنلاین، طراحی گرافیکی، یا پروژههای پیچیده با تمرکز بیشتری فعالیت کنید. اگر به دنبال ابزارهایی هستید که تجربۀ کار با مک را به سطح جدیدی برساند، سیب اپ مک را امتحان کنید. با دسترسی به اپلیکیشنهای کاربردی و متنوع، میتوانید بهترین بهره را از قابلیتهای مک خود ببرید و کارهای روزمره را آسانتر کنید! همچنین شما میتوانید مقالههای آموزشی مختلفی مانند قابلیت Mission Control در مک، نحوه غیرفعال کردن Optimized Battery Charging در مک و پاک کردن پیامهای iMessage از آیکلاد مک را از بخش بلاگ سیب اپ مک مطالعه کنید.
سوالات متداول درباره Mission Control در macOS
۱. قابلیت Mission Control چیست و چه کاربردی دارد؟
قابلیت Mission Control یکی از ویژگیهای macOS است که به کاربران امکان میدهد به راحتی پنجرههای باز، برنامهها و دسکتاپهای مجازی (Spaces) را مدیریت کنند. این قابلیت با ارائه نمایی کلی از فضای کاری، دسترسی سریعتر و سازماندهی بهتر وظایف را فراهم میکند.
۲. چگونه میتوان Mission Control را فعال کرد؟
چند روش برای فعالسازی Mission Control وجود دارد:
استفاده از کلید F3 یا Control ↑ در کیبورد
کشیدن سه یا چهار انگشت به سمت بالا روی ترکپد
ضربه دوبار با دو انگشت روی سطح Magic Mouse
استفاده از قابلیت Hot Corners در تنظیمات سیستم
۳. قابلیت Spaces در Mission Control چیست؟
ویژگی Spaces امکان ایجاد چندین دسکتاپ مجزا برای دستهبندی و سازماندهی برنامهها و وظایف مختلف را فراهم میکند. کاربران میتوانند هر Space را به پروژه یا فعالیت خاصی اختصاص دهند.
۴. چگونه میتوان برنامهها را بین Spaces جابهجا کرد؟
برای جابهجایی برنامهها بین Spaces:
وارد Mission Control شوید.
پنجرۀ موردنظر را با ماوس یا ترکپد گرفته و به دسکتاپ دلخواه منتقل کنید.
۵. Split View چیست و چگونه از آن استفاده کنیم؟
قابلیت Split View به شما اجازه میدهد دو برنامه را به صورت همزمان در یک دسکتاپ مشاهده کنید. برای فعالسازی، برنامۀ مورد نظر را به حالت تمامصفحه ببرید و سپس برنامۀ دوم را از Mission Control به همان فضا اضافه کنید.
۶. آیا میتوان میانبرهای Mission Control را تغییر داد؟
بله، با رفتن به تنظیمات سیستم و بخش Keyboard > Shortcuts میتوانید میانبرهای پیشفرض را تغییر داده یا میانبرهای جدیدی تعریف کنید.
۷. چگونه میتوان از قابلیت Hot Corners برای Mission Control استفاده کرد؟
برای فعالسازی Hot Corners:
به تنظیمات System Settings > Desktop & Dock بروید.
گزینه Hot Corners را انتخاب کنید.
گوشهای از صفحه را برای فعالسازی Mission Control تنظیم کنید.
۸. آیا امکان تنظیم تصاویر زمینه متفاوت برای هر Space وجود دارد؟
بله، میتوانید برای هر Space یک تصویر زمینۀ مجزا انتخاب کنید. این کار به شما کمک میکند تا هر فضای کاری را بر اساس نیاز و سلیقۀ خود شخصیسازی کنید.
۹. آیا Mission Control در جلسات آنلاین نیز کاربرد دارد؟
بله، میتوانید یک Space را به برنامههای مرتبط با جلسه، مانند اپلیکیشن کنفرانس و اسناد موردنیاز اختصاص دهید تا تمرکز بیشتری داشته باشید و از حواسپرتی جلوگیری کنید.
۱۰. Mission Control چگونه به افزایش بهرهوری کمک میکند؟
این ویژگی با سادهسازی جابهجایی بین برنامهها، مدیریت بهتر پنجرهها و امکان سازماندهی فضای کاری به کاربران کمک میکند سریعتر و منظمتر وظایف خود را انجام دهند.
 ابزار کاربردی
ابزار کاربردی گرافیک و طراحی
گرافیک و طراحی موسیقی
موسیقی ورزشی
ورزشی شبکهی اجتماعی
شبکهی اجتماعی برنامه نویسی
برنامه نویسی آب و هوا
آب و هوا مالی
مالی پزشکی
پزشکی کسب و کار
کسب و کار سرگرمی
سرگرمی فیلم و عکس
فیلم و عکس افزونههای سافاری
افزونههای سافاری مسافرت
مسافرت سلامتی و تندرستی
سلامتی و تندرستی بهرهوری
بهرهوری آموزشی
آموزشی سبک زندگی
سبک زندگی اخبار
اخبار منابع
منابع بازی
بازی

