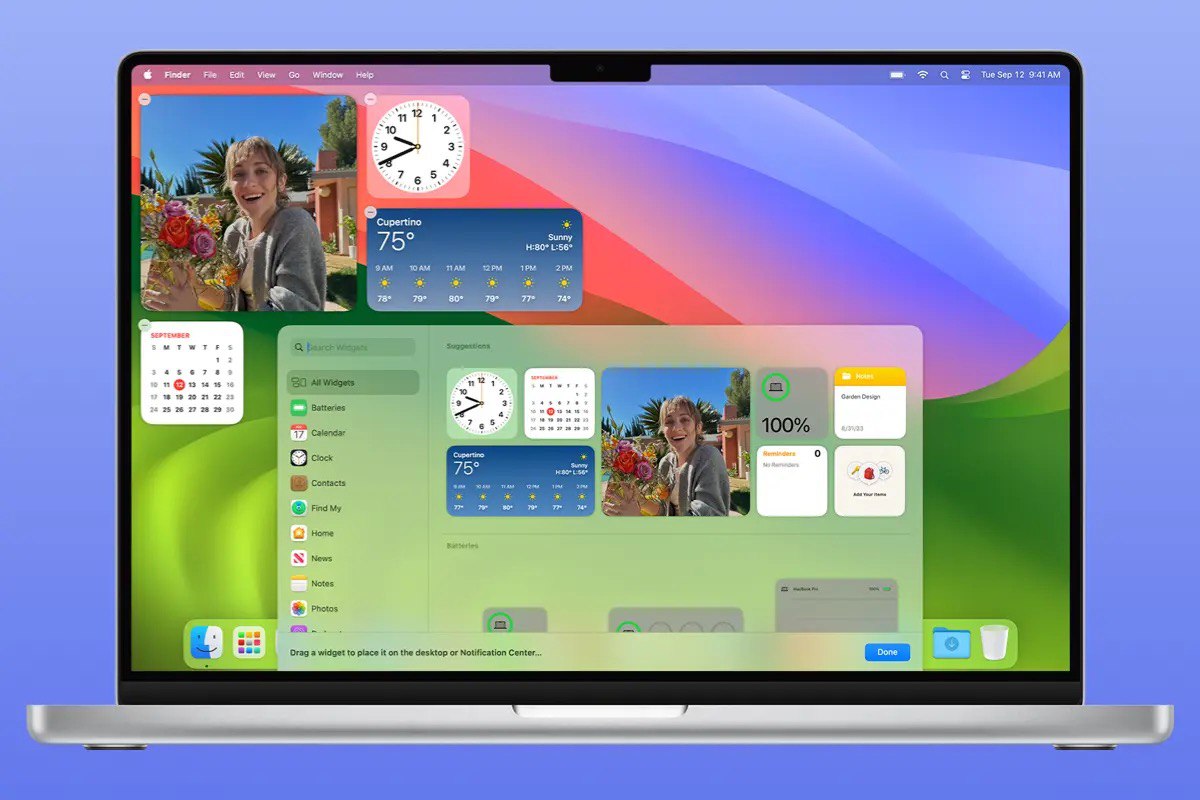سیستمعامل macOS به واسطه طراحی مینیمال و زیبای خود شناخته میشود. با این حال، بسیاری از کاربران تمایل دارند فضای دسکتاپ خود را متناسب با سلیقه و نیازهای شخصی خود تنظیم کنند. خوشبختانه، این سیستمعامل امکانات متعددی برای شخصیسازی در اختیار کاربران قرار میدهد؛ از تغییر پسزمینه و تنظیم ویجتها گرفته تا استفاده از نرمافزارهای جانبی جهت مدیریت بهتر فضا و دسترسی سریعتر به ابزارهای مورد استفاده. در این پست از بلاگ سیب اپ مک به بررسی راههای متنوع برای شخصیسازی دسکتاپ در مک خواهیم پرداخت. پس اگر شما هم قصد انجام چنین کاری در مک خود را دارید، بهتر است همراه ما باشید.
سیب اپ مک (mac.sibapp.ir) یک پلتفرم کاربردی برای کاربران مک است که دسترسی به مجموعهای از نرمافزارها، ابزارها و بازیهای موردنیاز را فراهم میکند. سیب اپ مک با ارائه برنامههای بهینهشده برای سیستمعامل macOS، به شما کمک میکند به سادگی نرمافزارهای موردنیاز خود (از جمله دانلود آفیس برای مک و فتوشاپ برای مک) را دانلود و نصب کنید.
شخصیسازی بخش Dock
برای تغییر تنظیمات مربوط به بخش Dock، وارد System Settings شوید و به قسمت Desktop & Dock بروید. در ادامه هر کدام از تنظیمات و توضیحات آن را برای شما توضیح میدهیم.
اندازه (Size): با کشیدن اسلایدر میتوانید اندازه Dock را تغییر دهید.
بزرگنمایی (Magnification): آیکونها هنگام حرکت نشانگر ماوس روی آنها بزرگتر میشوند. با استفاده از اسلایدر میتوانید اندازه بزرگنمایی را تعیین کنید.
موقعیت در صفحه (Position on screen): محل قرارگیری Dock را در لبه چپ، پایین یا راست صفحه انتخاب کنید.
کوچکسازی پنجرهها با استفاده از (Minimize windows using): افکت بصری مورد استفاده هنگام کوچکسازی پنجره را انتخاب کنید.
دو بار کلیک روی نوار عنوان پنجره (Double-click a window’s title bar to): انتخاب کنید که با دوبار کلیک روی نوار عنوان پنجره چه اتفاقی بیفتد:
Fill: پنجره را طوری بزرگ میکند که فضای بین نوار منو و Dock پر شود. اگر Dock در کنار صفحه باشد، پنجره فضای زیر نوار منو تا کناره Dock را پر میکند.
Zoom: اندازهی پنجره را بزرگ یا کوچک میکند.
Minimize: پنجره برنامه را به Dock میفرستد.
Do Nothing: با کلیک روی نوار عنوان، هیچ عملی انجام نمیشود.
کوچکسازی پنجرهها به داخل آیکون برنامه (Minimize windows into application icon): پنجره برنامه به داخل آیکون برنامه در Dock کوچک میشود. اگر این گزینه فعال نباشد، پنجره در ناحیهای جداگانه از Dock کوچک میشود.
پنهانسازی و نمایش خودکار Dock (Automatically hide and show the Dock): وقتی از Dock استفاده نمیکنید، آن را پنهان کنید. برای نمایش آن، نشانگر ماوس را به لبه صفحه که Dock در آن قرار دارد، ببرید.
انیمیشن هنگام باز کردن برنامهها (Animate opening applications): آیکونها هنگام باز شدن برنامهها به حالت جهنده نمایش داده میشوند.
نمایش نشانگر برای برنامههای باز (Show indicators for open applications): نشانگر کوچکی زیر آیکون برنامههای باز در Dock نمایش داده میشود.
نمایش برنامههای پیشنهادی و اخیر در Dock (Show suggested and recent apps in Dock): برنامههای پیشنهادی و اخیرا بازشده (در صورتی که در Dock نباشند) در یک طرف Dock نمایش داده میشوند.
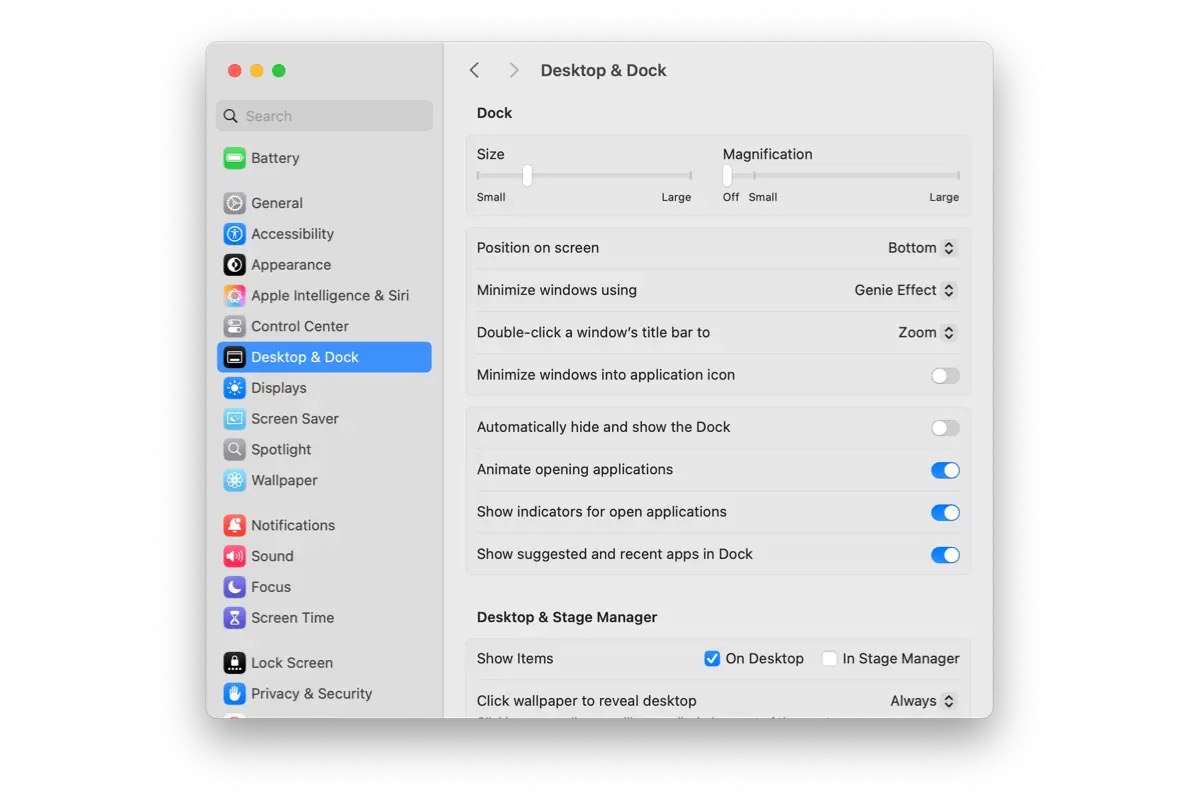
شخصیسازی دسکتاپ
برای شخصیسازی دسکتاپ نیز به همان مسیر در تنظیمات رجوع کنید. در این صفحه:
نمایش آیتمها (Show Items): انتخاب کنید که آیتمهای روی دسکتاپ نمایش داده شوند یا خیر.
روی دسکتاپ (On Desktop): آیتمها روی دسکتاپ نمایش داده میشوند.
در Stage Manager: زمانی که Stage Manager فعال باشد، آیتمها روی دسکتاپ نمایش داده میشوند. اگر این گزینه غیرفعال باشد، آیتمهای دسکتاپ پنهان میشوند—برای دسترسی به آنها، روی دسکتاپ کلیک کنید تا ظاهر شوند.
کلیک روی تصویر پسزمینه برای نمایش دسکتاپ (Click wallpaper to reveal desktop): مشخص کنید چه زمانی کلیک روی پسزمینه باعث کنار رفتن پنجرهها شود.
همیشه (Always): کلیک روی پسزمینه تمام پنجرهها را کنار میزند تا آیتمها و ویجتهای دسکتاپ نمایش داده شوند.
فقط در Stage Manager: فقط زمانی که Stage Manager فعال باشد، کلیک روی پسزمینه باعث نمایش آیتمها و ویجتهای دسکتاپ میشود.
Stage Manager: برنامهها و پنجرهها را طوری سازماندهی میکند که دسکتاپ خلوت باقی بماند و تمرکز شما حفظ شود. اگر این گزینه خاکستری باشد، باید گزینه Displays have separate Spaces را در بخش Mission Control فعال کنید.
نمایش برنامههای اخیر در Stage Manager (Show recent apps in Stage Manager): نمایش برنامههای اخیرا استفادهشده در Stage Manager. اگر این گزینه غیرفعال باشد، برنامههای اخیر پنهان میشوند. نشانگر ماوس را به لبه چپ صفحه ببرید تا آنها بهطور موقت نمایش داده شوند.
نمایش پنجرههای یک برنامه (Show windows from an application): انتخاب کنید هنگام استفاده از یک برنامه، چه پنجرههایی نمایش داده شوند.
همه با هم (All at Once): تمام پنجرههای بازِ برنامه هنگام سوییچ به آن نمایش داده میشوند.
تکبهتک (One at a Time): فقط آخرین پنجره استفادهشده از برنامه نمایش داده میشود.
شخصیسازی ویجتها
در همان قسمت Desktop & Dock شما میتوانید ویژگیهای مختلفی از ویجتها را شخصیسازی کنید.
نمایش ویجتها (Show Widgets): انتخاب کنید که آیا ویجتها نمایش داده شوند یا نه:
روی دسکتاپ (On Desktop): ویجتها روی دسکتاپ نمایش داده میشوند.
در Stage Manager: ویجتها فقط زمانی روی دسکتاپ نمایش داده میشوند که Stage Manager فعال باشد.
اگر این گزینه غیرفعال باشد، آیتمهای روی دسکتاپ (از جمله ویجتها) پنهان میشوند. برای نمایش آنها، روی دسکتاپ کلیک کنید.
استایل ویجت (Widget style): سبک نمایش ویجتها را انتخاب کنید.
خودکار (Automatic): بهصورت خودکار بین حالت تکرنگ و رنگی کامل جابهجا میشود.
تکرنگ (Monochrome): ویجتها همیشه بهصورت سیاهوسفید نمایش داده میشوند.
رنگی کامل (Full-color): ویجتها همیشه با رنگ کامل نمایش داده میشوند.
استفاده از ویجتهای آیفون (Use iPhone widgets): ویجتهای آیفون را در مرورگر ویجتها (Widgets Browser) نمایش میدهد.
مرورگر وب پیشفرض (Default web browser): مرورگر Safari مرورگر پیشفرض macOS است و زمانی که روی یک لینک در ایمیل یا پیام کلیک میکنید، بهطور خودکار باز میشود.
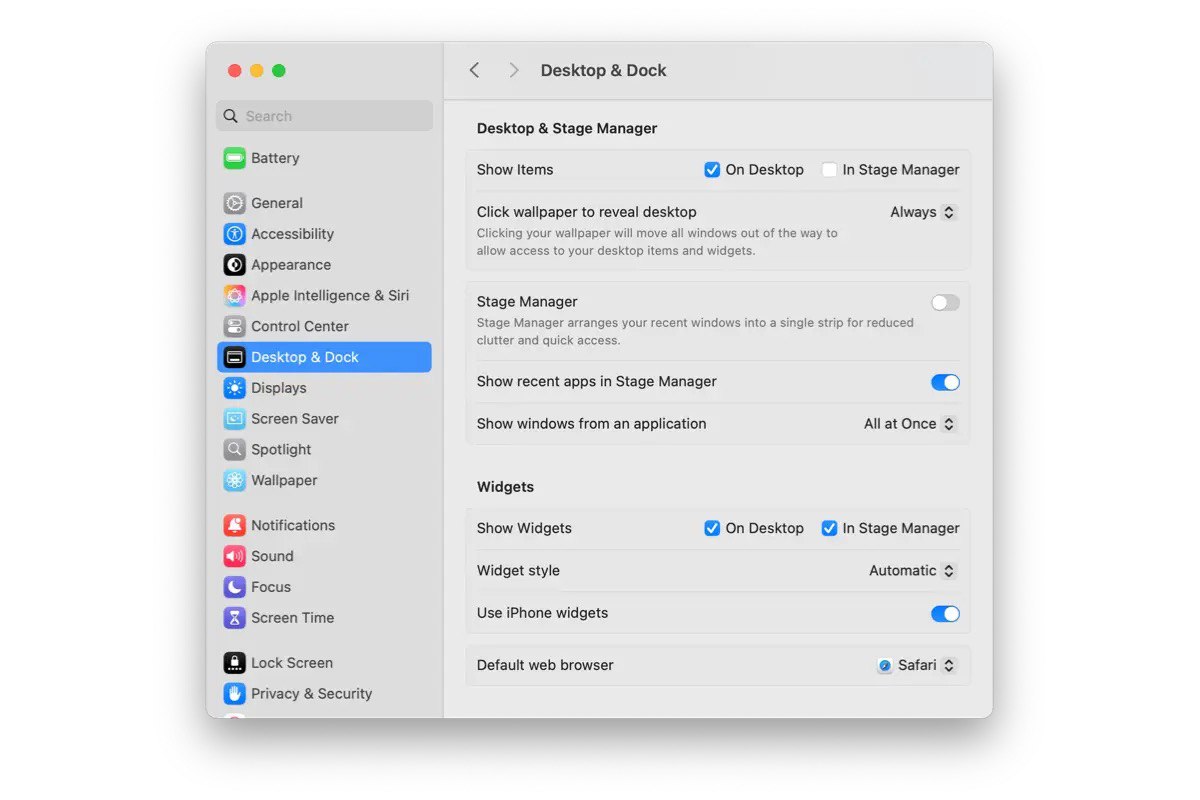
شخصیسازی پنجرهها
در همان صفحه گزینههایی برای شخصیسازی پنجرهها نیز وجود دارد.
ترجیح استفاده از تب هنگام باز کردن اسناد (Prefer tabs when opening documents): مشخص کنید که اسناد چه زمانی در یک تب (بهجای یک پنجره جدید) باز شوند: هیچوقت (Never)، همیشه (Always)، یا فقط در حالت تمامصفحه (In Full Screen).
پرسیدن برای ذخیره تغییرات هنگام بستن اسناد (Ask to keep changes when closing documents): بهطور پیشفرض، تغییرات ذخیرهنشده هنگام بستن اسناد، بهصورت خودکار ذخیره میشوند. اگر میخواهید هنگام بستن از شما پرسیده شود که آیا تغییرات ذخیره شوند یا نه، این گزینه را فعال کنید.
بستن پنجرهها هنگام خروج از برنامه (Close windows when quitting an application): وقتی از یک برنامه خارج میشوید، پنجرههای آن بسته میشوند. در بازگشایی بعدی برنامه، این پنجرهها بهطور خودکار باز نمیشوند.
کاشیکردن پنجرهها با کشیدن به لبه صفحه (Drag windows to screen edges to tile): برای کاشیکردن (Snap) پنجرهها، آنها را به لبههای صفحه بکشید.
پر کردن صفحه با کشیدن پنجره به نوار منو (Drag windows to menu bar to fill screen): با کشیدن پنجره به سمت نوار منو، پنجره به حالت تمامصفحه در میآید.
نگه داشتن کلید ⌥ هنگام کشیدن برای مرتب کردن پنجرهها (Hold ⌥ key while dragging windows to tile): برای سرعت بخشیدن به مرتب کردن هنگام کشیدن پنجرهها به لبه صفحه، کلید Option (⌥) را نگه دارید.
وجود حاشیه برای پنجرههای مرتبشده (Tiled windows have margins): در اطراف هر پنجره مرتبشده کمی فضای خالی باقی میگذارد.
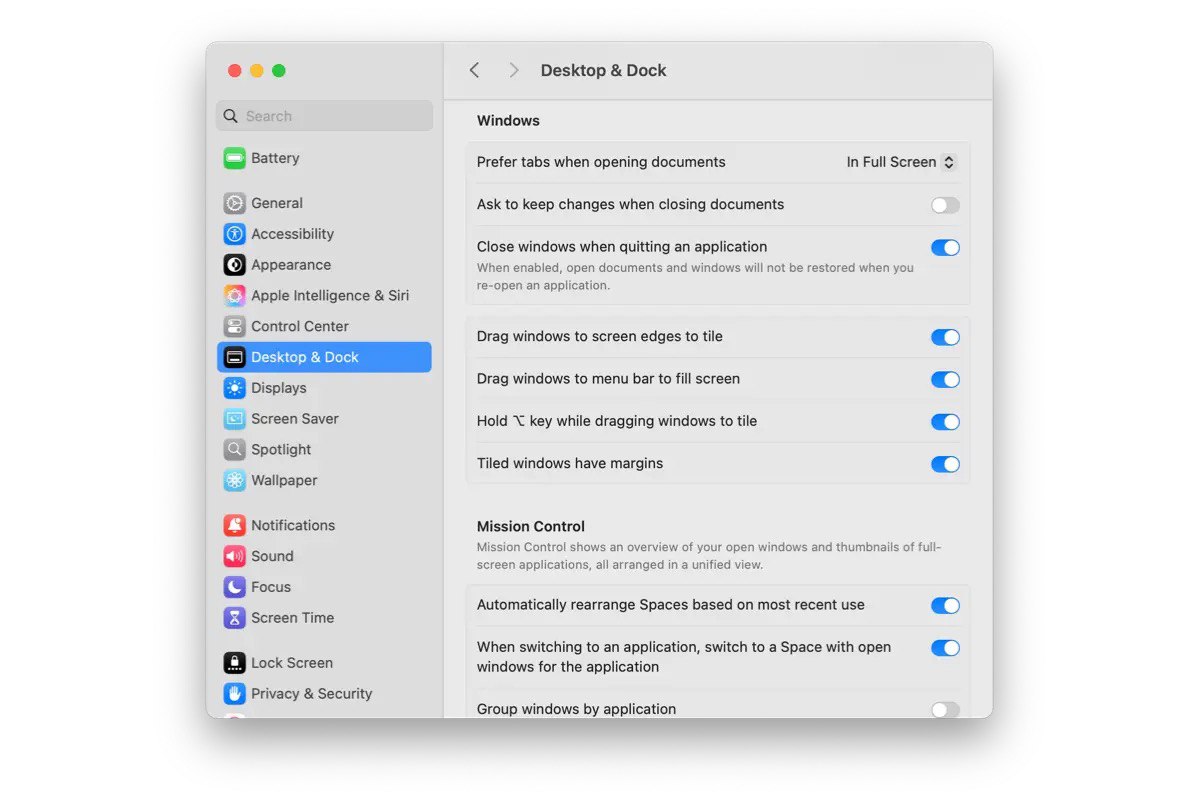
شخصیسازی بخش Mission Control
مرتبسازی خودکار فضاها براساس آخرین استفاده (Automatically rearrange Spaces based on most recent use): دسترسی سریعتری به دسکتاپهایی که اخیراً استفاده کردهاید فراهم میکند (در صورتی که از قابلیت Spaces برای ایجاد دسکتاپهای اضافی استفاده کرده باشید).
هنگام سوییچ به یک برنامه، به فضایی بروید که پنجرههای آن برنامه باز هستند (When switching to an application, switch to a Space with open windows for the application): اگر از Spaces استفاده میکنید، هنگام رفتن به یک برنامه، دسکتاپ به فضایی که پنجرههای آن برنامه در آن باز هستند، منتقل میشود.
گروهبندی پنجرهها بر اساس برنامه (Group windows by application): اگر همزمان چند پنجره از برنامههای مختلف باز دارید، این گزینه باعث میشود پنجرهها در Mission Control بهصورت گروهی بر اساس هر برنامه نمایش داده شوند.
هر نمایشگر فضای جداگانه داشته باشد (Displays have separate Spaces): برای هر نمایشگر یک فضای جداگانه تنظیم میکند (در صورت استفاده از چند نمایشگر و Spaces). وقتی این گزینه فعال باشد، Dock روی همهی نمایشگرها نمایش داده میشود؛ وقتی غیرفعال باشد، Dock فقط روی نمایشگر اصلی دیده میشود. برای استفاده از Split View روی نمایشگرهای دیگر یا فعالسازی Stage Manager، این گزینه باید روشن باشد.
کشیدن پنجره به بالای صفحه برای ورود به Mission Control (Drag windows to top of screen to enter Mission Control): با کشیدن یک پنجره به بالای صفحه، وارد Mission Control شوید.
میانبرها (Shortcuts): میانبرهای صفحهکلید برای نمایش و مخفیکردن Mission Control، باز کردن پنجرههای برنامه فعلی، و نمایش دسکتاپ را مشاهده یا تغییر دهید. بسته به نوع ماوس یا ترکپد شما، دو ستون منوی کشویی در این بخش نمایش داده میشود. برای دیدن میانبرهای بیشتر، یکی از کلیدهای Control،Option ،Shift یا Command (یا ترکیبی از آنها) را نگه دارید.
Hot Corners: اقداماتی را انتخاب کنید که هنگام حرکت دادن نشانگر ماوس به گوشههای صفحه انجام شوند. برای تنظیم Hot Corners، روی منوی کشویی مربوط به هر گوشه کلیک کرده و یک عمل انتخاب کنید. برای استفاده از کلید ترکیبی، در حین باز بودن منوی کشویی، یکی از کلیدهای Command ،Shift ،Option یا Control (یا ترکیب آنها) را نگه دارید.
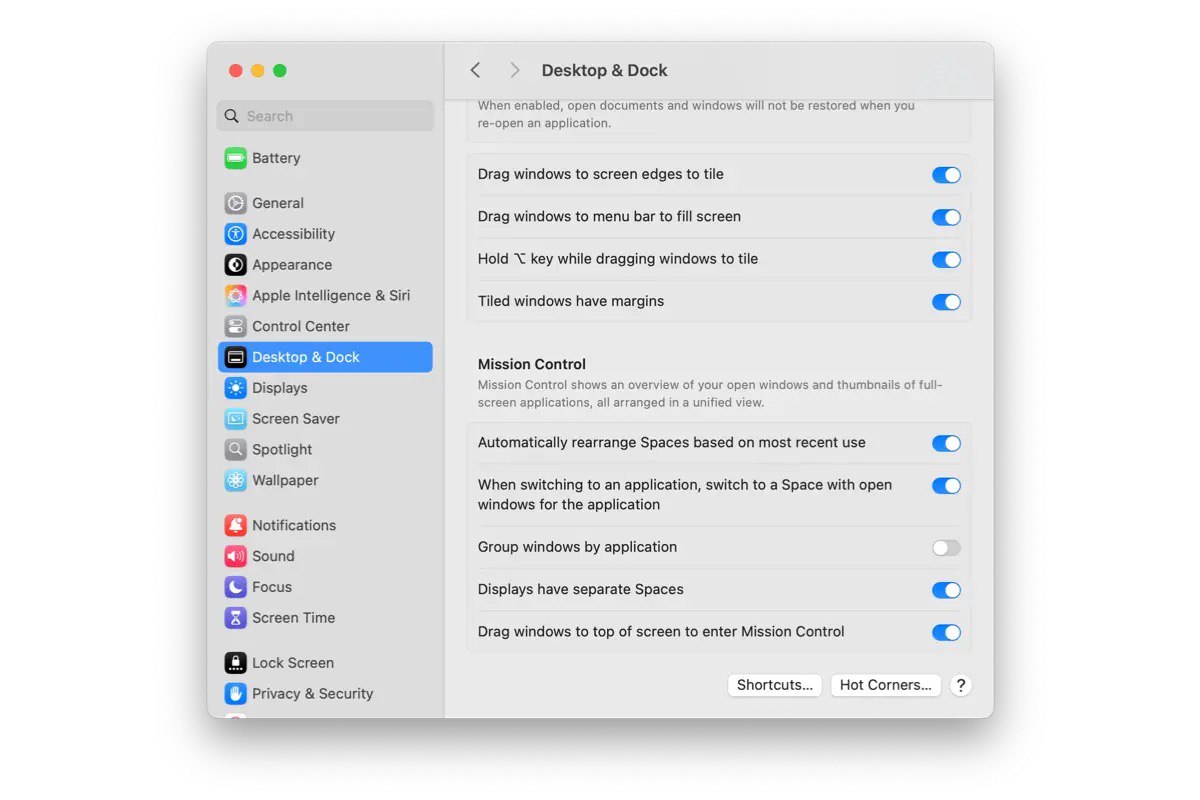
جمعبندی
شخصیسازی دسکتاپ در macOS تنها به جنبههای ظاهری محدود نمیشود؛ بلکه میتواند تأثیر بسزایی بر نظم کاری، سرعت دسترسی به اطلاعات و در نهایت بهرهوری کاربر داشته باشد. با بهرهگیری از قابلیتهای داخلی سیستمعامل و برخی ابزارهای کمکی، هر کاربر قادر است محیط کاری خود را به شکلی کارآمد و دلپذیر تنظیم کند.
سوالات متداول درباره شخصیسازی دسکتاپ در مک بوک
۱. آیا امکان تغییر کامل ظاهر دسکتاپ در مک وجود دارد؟
بله، macOS امکانات گستردهای برای شخصیسازی ظاهر دسکتاپ ارائه میدهد. میتوانید پسزمینه را تغییر دهید، ویجتها را به دلخواه تنظیم کنید، Dock را سفارشی کنید و از Stage Manager برای نظمدهی به پنجرهها استفاده کنید. همچنین برخی اپلیکیشنهای جانبی میتوانند قابلیتهای بیشتری برای شخصیسازی در اختیار شما بگذارند.
۲. قابلیت Stage Manager چیست و چگونه فعال میشود؟
ویژگی Stage Manager قابلیتی در macOS است که با فعالسازی آن، پنجرهها بهصورت خودکار گروهبندی و مدیریت میشوند تا دسکتاپ خلوتتری داشته باشید. برای فعالسازی آن باید به مسیر System Settings > Desktop & Dock بروید. در صورتی که گزینه خاکستری باشد، ابتدا باید گزینه “Displays have separate Spaces” را در بخش Mission Control فعال کنید.
۳. چطور میتوان Dock را پنهان کرد؟
برای پنهانسازی خودکار Dock، به مسیر System Settings > Desktop & Dock بروید و گزینهی “Automatically hide and show the Dock” را فعال کنید. با این تنظیم، Dock تنها زمانی نمایش داده میشود که نشانگر ماوس را به لبهی صفحه ببرید.
۴. آیا میتوان از ویجتهای آیفون روی دسکتاپ مک استفاده کرد؟
بله، اگر آیفون شما به همان Apple ID متصل باشد و iOS 17 یا بالاتر داشته باشد، میتوانید ویجتهای آن را در مرورگر ویجتهای مک مشاهده و به دسکتاپ اضافه کنید. این گزینه را میتوانید در تنظیمات قسمت ویجتها فعال کنید.
۵. چگونه میتوان از گوشههای صفحه برای اجرای دستورات خاص استفاده کرد؟
قابلیت Hot Corners به شما این امکان را میدهد که با بردن نشانگر ماوس به هر گوشه صفحه، عملی خاص مثل نمایش دسکتاپ، باز کردن Launchpad یا فعالسازی Mission Control را انجام دهید. برای تنظیم آن به مسیر System Settings > Desktop & Dock > Hot Corners بروید.
۶. تنظیمات Dock و دسکتاپ در کدام قسمت از سیستم انجام میشود؟
اکثر تنظیمات مربوط به Dock، ویجتها، پنجرهها و دسکتاپ در بخش System Settings > Desktop & Dock قرار دارند. این بخش بهعنوان مرکز اصلی برای شخصیسازی ظاهر و عملکرد محیط کاری در نظر گرفته میشود.
۷. اگر پنجرهها هنگام بستن برنامه بسته نشوند، چه باید کرد؟
برای اطمینان از اینکه با خروج از یک برنامه، پنجرههای آن نیز بسته شوند، به تنظیمات بخش پنجرهها در Desktop & Dock مراجعه کرده و گزینه “Close windows when quitting an application” را فعال کنید.
۸. چطور میتوان پنجرهها را بهسرعت مرتب یا کاشیکرد؟
macOS امکان کاشیکردن پنجرهها را با کشیدن آنها به لبههای صفحه فراهم کرده است. همچنین اگر هنگام کشیدن پنجره کلید Option (⌥) را نگه دارید، این کار سریعتر و دقیقتر انجام میشود.
۹. ویجتها در چه حالتهایی نمایش داده نمیشوند؟
اگر گزینههای مربوط به نمایش ویجتها روی دسکتاپ یا در حالت Stage Manager غیرفعال باشند، ویجتها نمایش داده نمیشوند. برای فعالسازی آنها به بخش Show Widgets در تنظیمات Desktop & Dock مراجعه کنید.
 ابزار کاربردی
ابزار کاربردی گرافیک و طراحی
گرافیک و طراحی موسیقی
موسیقی ورزشی
ورزشی شبکهی اجتماعی
شبکهی اجتماعی برنامه نویسی
برنامه نویسی آب و هوا
آب و هوا مالی
مالی پزشکی
پزشکی کسب و کار
کسب و کار سرگرمی
سرگرمی فیلم و عکس
فیلم و عکس افزونههای سافاری
افزونههای سافاری مسافرت
مسافرت سلامتی و تندرستی
سلامتی و تندرستی بهرهوری
بهرهوری آموزشی
آموزشی سبک زندگی
سبک زندگی اخبار
اخبار منابع
منابع بازی
بازی