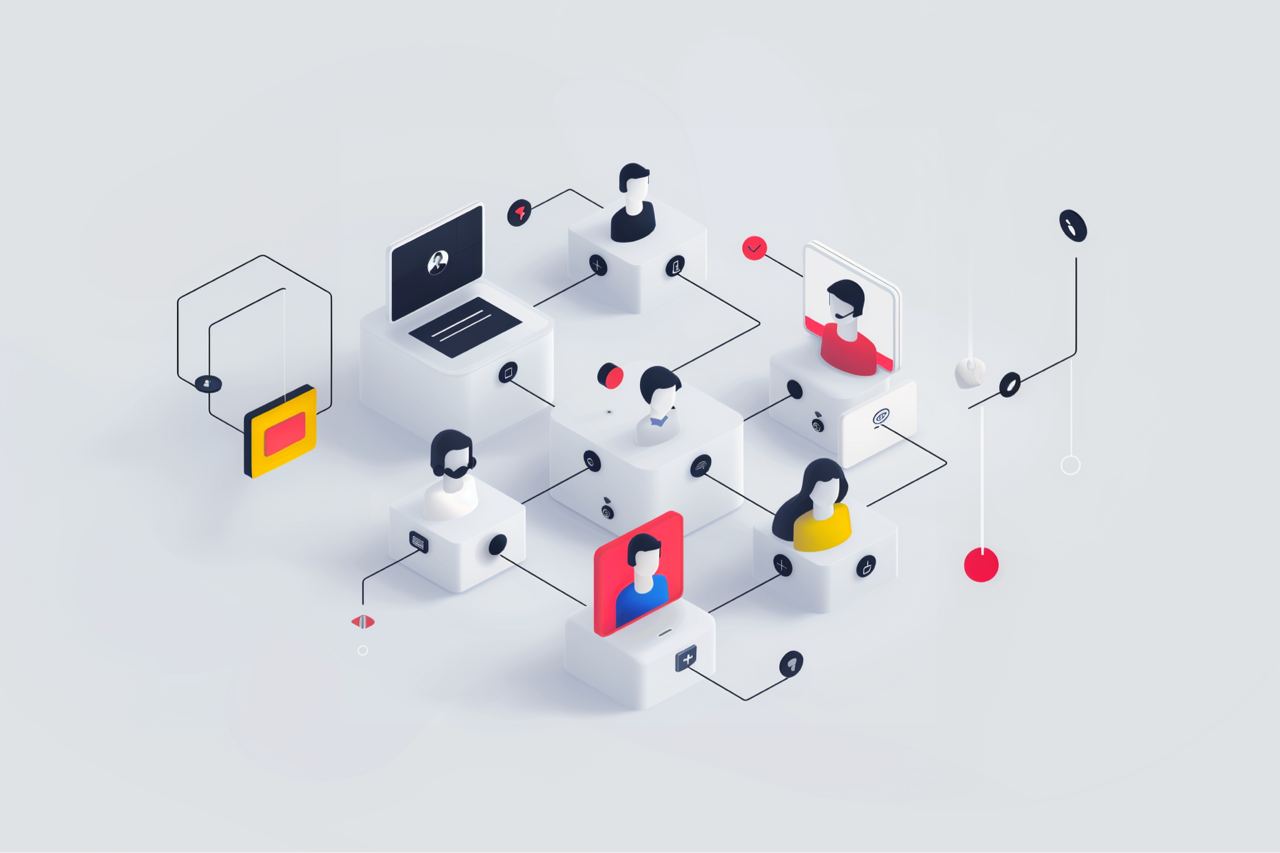آموزش روش تغییر نام در مک بوک با چند مرحله ساده
در لپتاپهای مک بوک قابلیت تغییر نام کاربری هم همچون سایر دستگاهها وجود دارد. تغییر نام در مک بوک برای استفاده از اطلاعات ذخیرهشده در حساب کاربری اهمیت زیادی دارد. در این مطلب به نحوه عوض کردن نام کاربری در مک میپردازیم.
نحوه تغییر نام کاربری در مک بوک
اگر تنها یک حساب کاربری روی مک خود داشته باشید، یک صفحه قفل (Locked Screen) دارید که ساعت روی آن نمایش داده میشود. علاوهبر این، جایگاهی برای واردکردن رمز عبور وجود دارد.
این امکان برای کاربران مک بوک هست که بتوانند لپتاپ خود را با چند نفر به اشتراک بگذارند. این اشتراکگذاری به معنای داشتن یک حساب مدیریت (Administrator) و چند حساب کاربری دیگر است. اما گاهی ممکن است تغییر نام کاربری و واردشدن به حساب دیگر، کمی گیجکننده باشد. شاید به این دلیل که کمی تفاوت میان ورود به حساب کاربری و تغییر نام در مک بوک وجود دارد.
۱- ساختن اکانت مدیریتی (Administration Account)
برای تغییر نام در مک بوک، میتوانید یک حساب کاربری مدیریتی بسازید که دسترسی به قابلیتهای مختلف از جمله تغییر نام کاربری اکانتها و مواردی از این قبیل را داشته باشد. برای این منظور باید:
- در نوار منو روی لوگوی اپل کلیک کرده و وارد «System Settings» شوید.
- از نوار کناری، گزینه «Users and Groups» را انتخاب کنید.
- گزینه «Add Accounts» را انتخاب کرده و سپس نام کاربری و رمز عبور را وارد کنید.
- اکنون نوع اکانت را انتخاب کنید. با توجه به اینکه قصد دارید اکانت مدیریتی داشته باشید، نوع «Administrator» را انتخاب نمایید.
۲- تغییر نام «Home Folder»
در این مرحله باید نام Home Folder را تغییر دهید. برای این منظور کافی است مراحل زیر را دنبال کنید:
- در نوار منو روی لوگوی اپل و سپس روی گزینه «Logout» کلیک کنید.
- اکنون با واردکردن نام کاربری و رمز عبور، وارد اکانت مدیریتی ساختهشده در بخش قبل شوید.
- برنامه «Finder» را باز کنید و سپس از نوار منو گزینه «Go» را انتخاب کنید.
- گزینه «Go to Folder» را برگزیده و نوع فایل را «User» انتخاب کنید.
- با فشار دادن کلید «Return»، تمامی حسابهای کاربری برای شما نمایش داده میشوند. فولدر مورد نظر را انتخاب کرده و اقدام به تغییر نام آن نمایید. توجه کنید که هیچ فاصلهای در نام کاربری جدید وجود نداشته باشد.
به این ترتیب بخش مهمی از تغییر نام کاربری در مک بوک انجام میشود.
۳- تغییر نام کاربری در مک بوک
در این گام از تغییر نام در مک بوک، باید چند مرحله مهم را دنبال کنید تا کار بهطور کامل انجام شود:
- بخش System Settings را باز کنید.
- به قسمت Users & Groups بروید.
- در مرحله سوم با انتخاب دکمه «Control» و سپس «Advanced Options» نوبت به مرحله تغییر نام کاربری میرسد.
- در پنجره «User Name» باید نام کاربری جدید را وارد کنید. این نام با نام جدید فولدر که در بخش دوم تغییر دادهاید، باید یکسان باشد. برای این منظور در جلوی کلمه «Username»، همان نام فولدر را تکرار کنید.
- تغییرات اعمالشده را ذخیره کنید.
- با ریاستارت کردن مک بوک، تغییر نام کاربری در لپتاپ کامل انجام خواهد شد.
۴- ورود به اکانت با نام کاربری جدید
گاهی فقط برای اینکه بخواهیم وارد اکانتی از میان اکانتهای موجود در مک بوک شویم، به تغییر نام کاربری نیاز پیدا میکنیم. برای اینکه بتوانید مراحل تغییر نام کاربری در مک بوک را انجام دهید، باید از حساب کاربری فعلی خارج شوید. برای این کار باید روی لوگوی اپل کلیک کرده و در منو روی گزینه Logout کلیک کنید.
۵- انتخاب «Switch Account»
اکنون در مرحله ورود به حساب کاربری قرار داریم. بهصورت پیشفرض، نام و رمز عبور آخرین اکانت ثبتشده که از آن استفاده کردهایم قرار دارد. پس از آن با انتخاب Switch Account، وارد بخشی میشوید که بتوانید نام کاربری جدید را همراه با رمز عبور آن وارد کنید.
جمعبندی
تغییر نام در مک بوک و به طور کلی مدیریت اکانتهایی که به سیستم دسترسی دارند، از جمله مسائل پایهای و مهم در استفاده از مک بوک به حساب میآید. توجه و مهارت شما در مورد این قابلیت، امنیت و نظم سیستم شما را در آینده تضمین خواهد کرد.
 ابزار کاربردی
ابزار کاربردی گرافیک و طراحی
گرافیک و طراحی موسیقی
موسیقی ورزشی
ورزشی شبکهی اجتماعی
شبکهی اجتماعی برنامه نویسی
برنامه نویسی آب و هوا
آب و هوا مالی
مالی پزشکی
پزشکی کسب و کار
کسب و کار سرگرمی
سرگرمی فیلم و عکس
فیلم و عکس افزونههای سافاری
افزونههای سافاری مسافرت
مسافرت سلامتی و تندرستی
سلامتی و تندرستی بهرهوری
بهرهوری آموزشی
آموزشی سبک زندگی
سبک زندگی اخبار
اخبار منابع
منابع بازی
بازی