در کنار حفظ حریم خصوصی، موضوع سلامت یکی از جنبههایی است که اپل در نسخههای اخیر سیستمعاملهای خود روی آن تمرکز داشته است. یکی از زمینههایی که اپل سعی کرده بهبودهایی در آن ایجاد کند، حفظ سلامت چشم است. چندین ویژگی در سالهای اخیر با هدف کاهش فشار چشم ارائه شدهاند. یکی از آنها، قابلیت روشنایی خودکار (Auto Brightness) است. هنگامی که این قابلیت فعال است، سطح روشنایی صفحهنمایش مک بهطور خودکار با توجه به شرایط محیطی تنظیم میشود. با این حال، مهم است که نحوه فعال و غیرفعال کردن روشنایی خودکار در مک را بدانید. در این بررسی به نحوه روشن و خاموش کردن این قابلیت اشاره میکنیم.
روشنایی خودکار چگونه کار میکند؟
ویژگی روشنایی خودکار از حسگرهای نور محیط در مک برای تشخیص سطح نور در محیطی که در آن کار میکنید استفاده میکند. سپس از این اطلاعات برای تنظیم روشنایی صفحهنمایش مک بهره میبرد. به عنوان مثال، اگر در اتاقی با نور کم قرار دارید، این ویژگی شدت روشنایی را کاهش میدهد تا از سطح بالای کنتراست بین صفحهنمایش و محیط اطراف جلوگیری کند که میتواند باعث خستگی چشم شود. بهطور مشابه، اگر در نور شدید کار میکنید، این قابلیت روشنایی را افزایش میدهد تا دید بهتری نسبت به صفحهنمایش داشته باشید.
دلیل اصلی اینکه برخی از افراد میخواهند روشنایی خودکار را خاموش کنند این است که متوجه میشوند سطح تنظیمشده نور بهطور خودکار برای آنها مناسب نیست یا گاهی اوقات برای مطابقت با شرایط تغییر نور محیط به درستی تغییر نمیکند. بنابراین، به دنبال یادگیری فعال و غیرفعال کردن روشنایی خودکار در مک هستند.
نحوه فعال و غیر فعال کردن روشنایی خودکار در مک
اگر میخواهید تنظیم خودکار روشنایی را فعال یا غیرفعال کنید، مراحل زیر را انجام دهید:
- در نوار منو روی لوگوی اپل کلیک کرده و وارد "System Settings" شوید.
- گزینه "Displays" را انتخاب کنید.
- حالا گزینه "Automatically adjust Brightness" را فعال یا غیرفعال کنید.
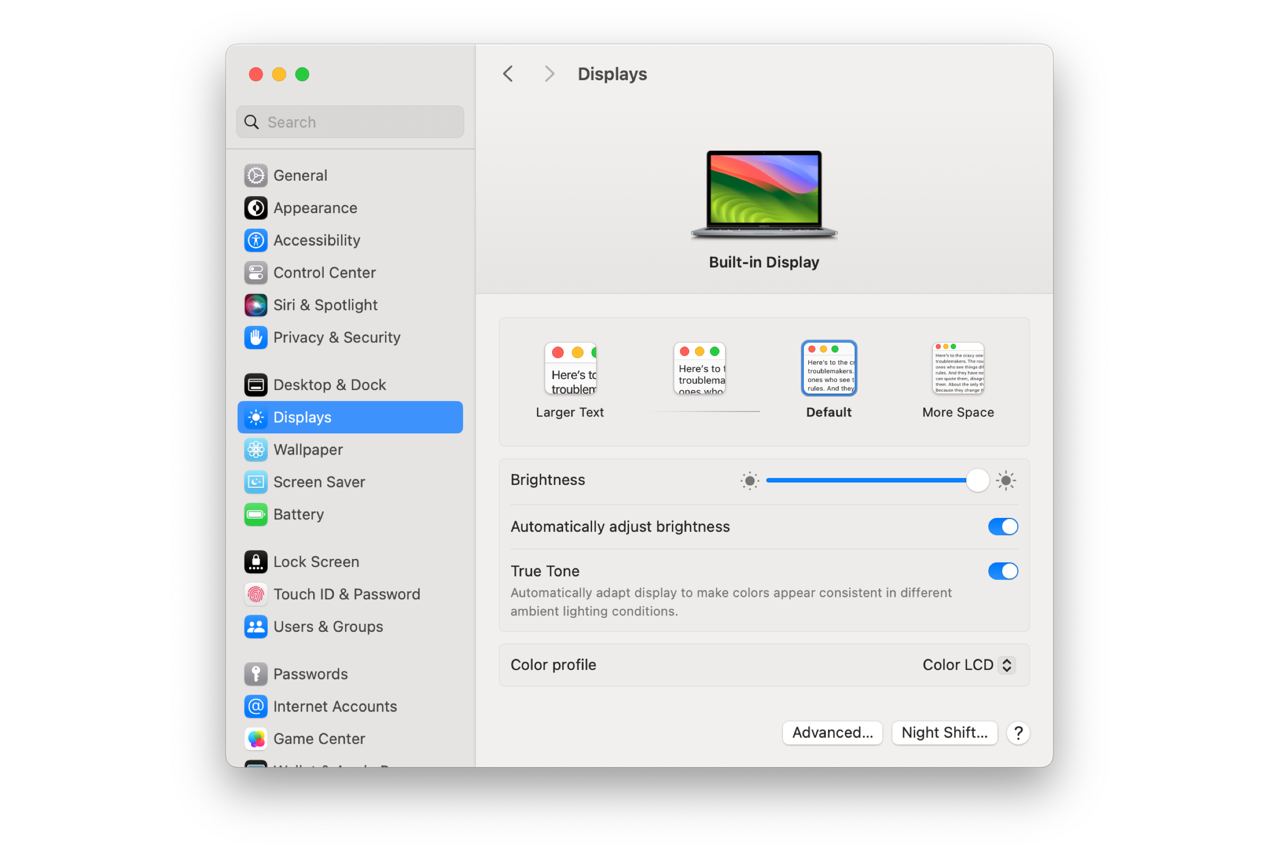
هنگامی که روشنایی خودکار را خاموش کردید، سطح روشنایی در مک شما ثابت میماند تا زمانی که آن را بهصورت دستی با استفاده از کلیدهای "F1" و "F2" تغییر دهید. در مک بوکهای مجهز به تاچ بار نیز این کار از طریق صفحهنمایش لمسی انجام میگیرد.
فعال و غیر فعال کردن "Night Shift"
روشنایی خودکار تنها قابلیت اپل برای کاهش فشار روی چشمان کاربران نیست. قابلیت Night Shift یکی دیگر از ویژگیهای کاربردی برای این کار است. وقتی حالت Night Shift را فعال میکنید، سیستم دمای رنگ را در زمان مشخصی تغییر میدهد تا نوری که از صفحه شما میآید گرمتر شود. اعتقاد بر این است که قرار گرفتن در معرض نور آبی که در انتهای سردتر طیف دمای رنگ قرار دارد، میتواند باعث مشکلات خواب شود. با گرمتر کردن نور صفحهنمایش مک، میزان نور آبی کاهش مییابد. در ادامه نحوه فعال کردن و تنظیم Night Shift توضیح داده شده است:
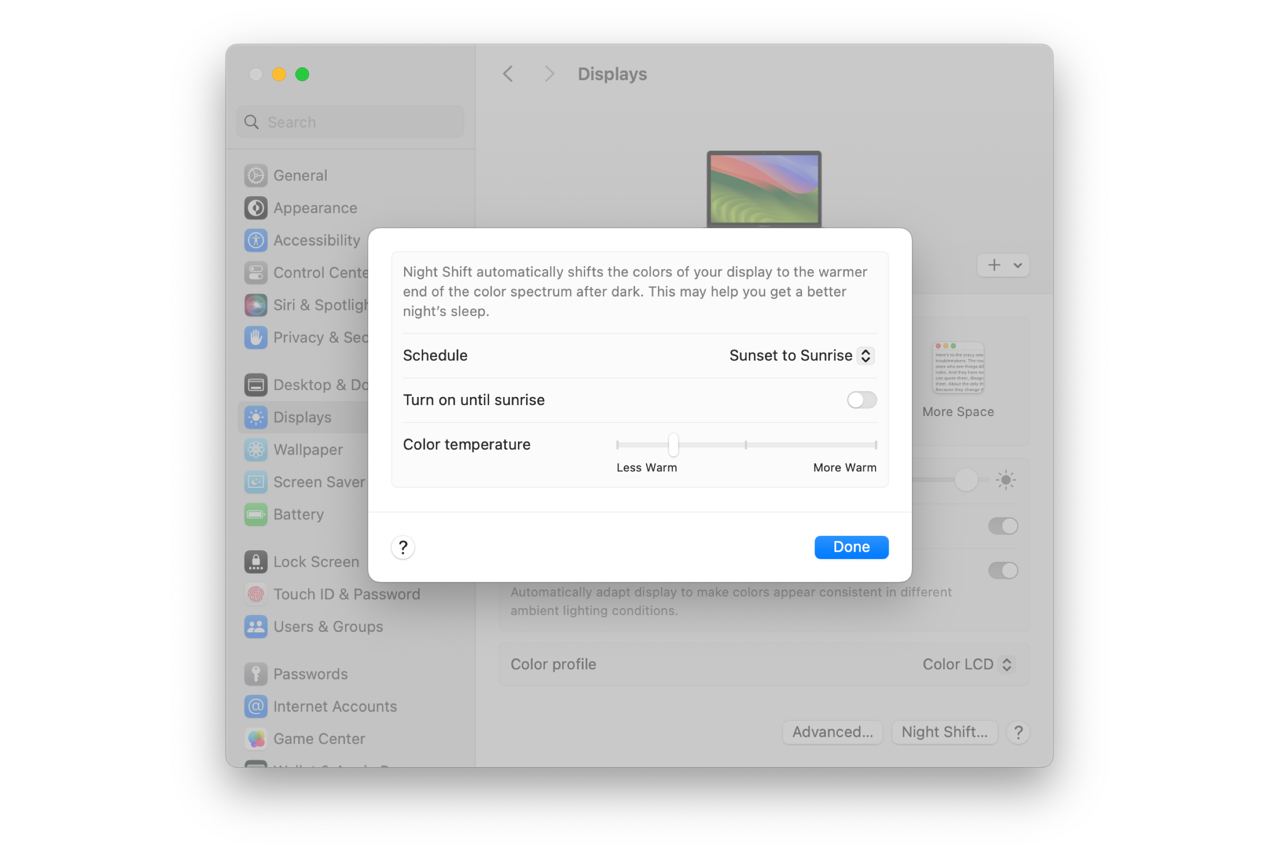
- در System Settings وارد قسمت Displays شوید.
- در پایین پنجره روی گزینه Night Shift کلیک کنید.
- گزینههای زمانبندی را از میان دو حالت "Sunset to Sunrise" و "Custom" انتخاب کنید.
- در صورت انتخاب حالت Custom، باید زمان روشن و خاموش را بهصورت دستی تنظیم کنید.
- از نوار لغزنده برای تنظیم دمای رنگ نمایشگر مک خود در زمانی که Night Shift روشن است استفاده کنید.
جلوگیری از تیره شدن صفحهنمایش در هنگام کار با باتری
فعال و غیرفعال کردن روشنایی خودکار در مک را یاد گرفتید، اکنون با ویژگیهای دیگری که رابطه مستقیم با میزان روشنایی صفحهنمایش دارند، آشنا میشوید. اگر متوجه شدهاید که روشنایی صفحهنمایش مک شما زمانی که آن را از برق جدا کرده و از باتری استفاده میکنید کمی کم میشود، به این دلیل است که تنظیماتی وجود دارند که بهطور پیشفرض روشن هستند. این تنظیمات برای کاهش مصرف انرژی در زمانی که مک با باتری کار میکند طراحی شدهاند، هرچند میتوانید آنها را خاموش کنید. برای این کار مراحل زیر را دنبال کنید:در System Settings به قسمت Battery بروید.
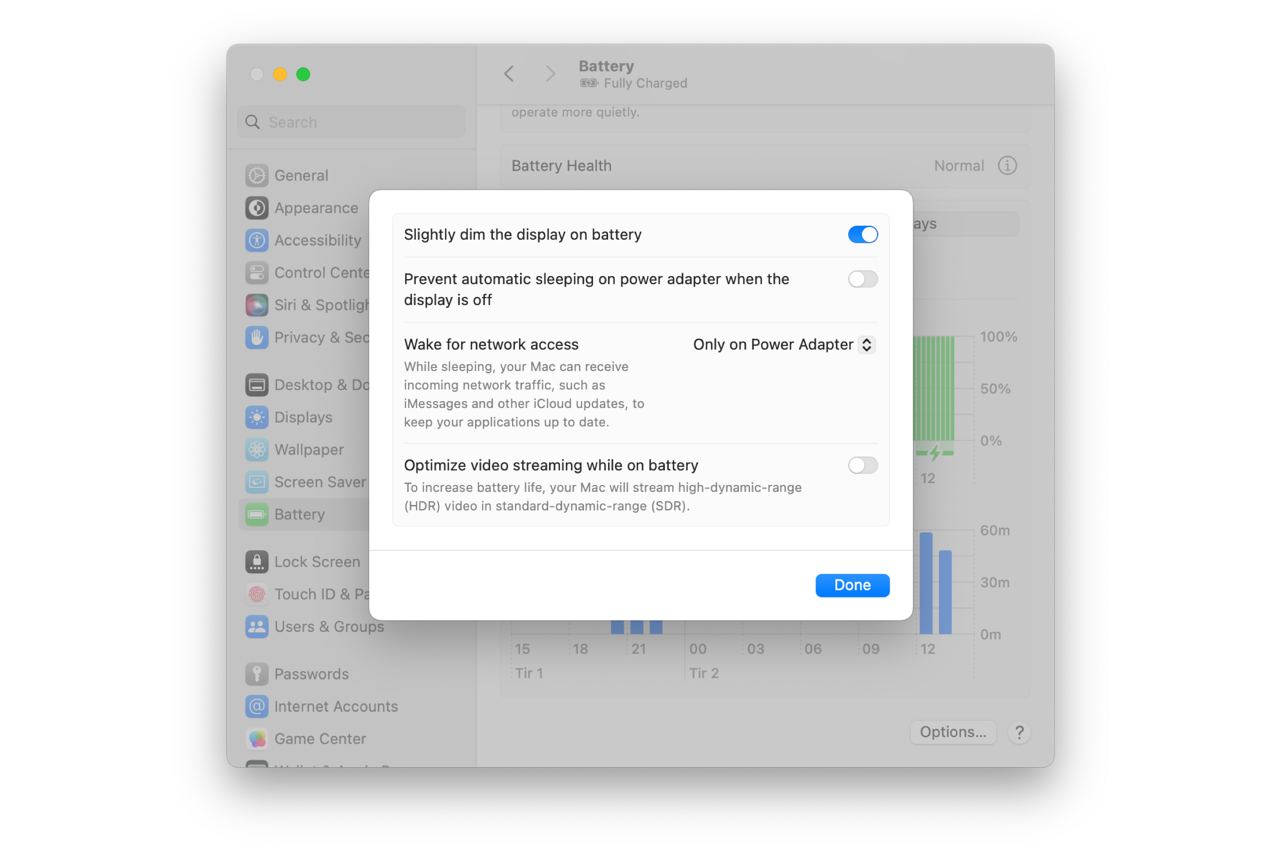
- در System Settings به قسمت Battery بروید.
- در پایین پنجره روی گزینه "Options" کلیک کنید.
- حالا گزینه "Slightly dim the display on battery power" را غیرفعال کنید.
نحوه کنترل خاموش شدن صفحهنمایش مک
صفحهنمایش مک پس از مدتی عدم فعالیت به منظور صرفهجویی در مصرف برق خاموش میشود. شما میتوانید مدتزمان انتظار قبل از خاموش کردن صفحه را تغییر داده یا حتی از خاموش شدن آن بهطور کلی جلوگیری کنید. برای این کار مراحل زیر را دنبال کنید:
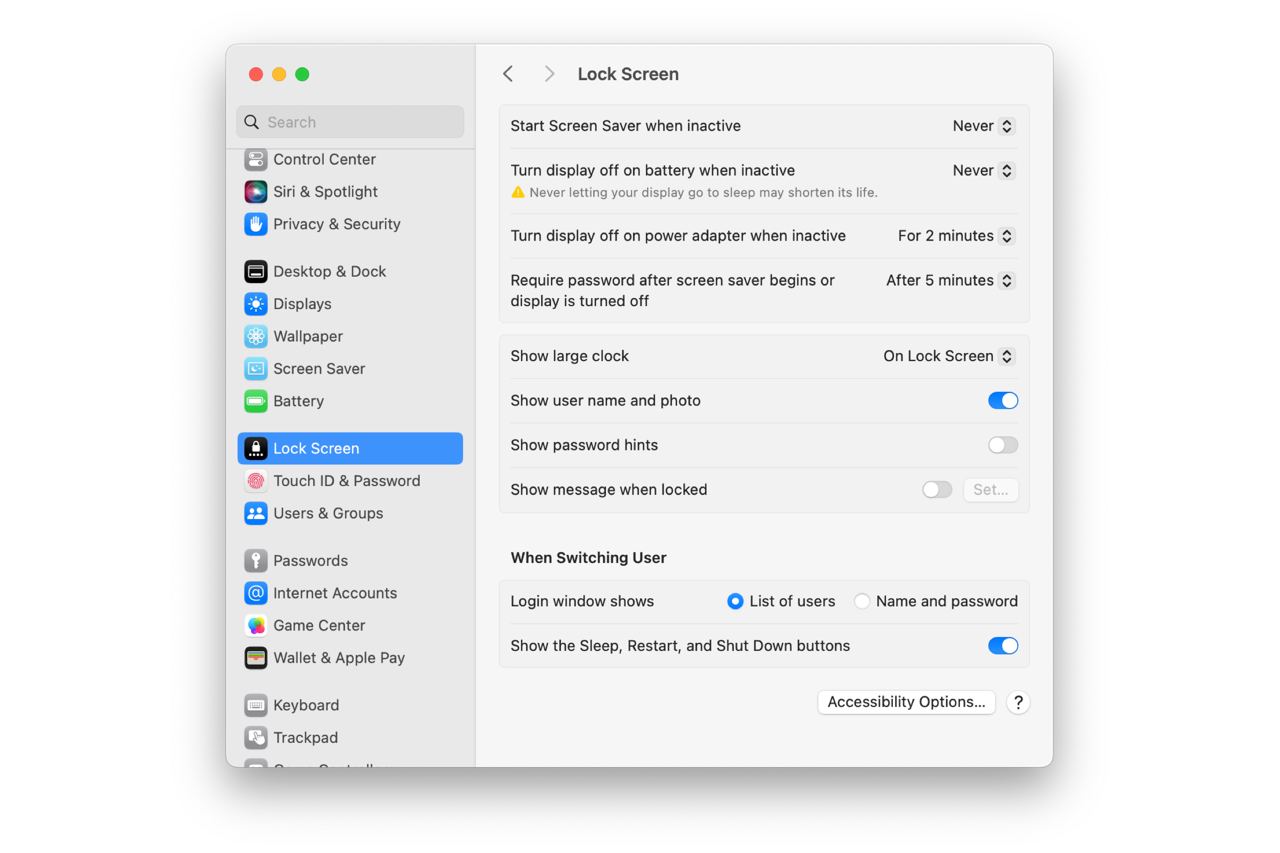
- در System Settings وارد قسمت "Lock Screen" شوید.
- منوی کنار "Turn display off on battery when inactive" را انتخاب کرده و آن را روی گزینه "Never" قرار دهید.
جمعبندی
ویژگی روشنایی خودکار در مک به گونهای طراحی شده است که روشنایی صفحه را با شرایط نور محیط مطابقت دهد. این کار را با استفاده از یک سنسور نور محیط و سپس تنظیم سطح روشنایی مطابق انجام میدهد. فعال و غیرفعال کردن روشنایی خودکار در مک از طریق گزینه System Settings در تنظیمات قابل انجام است. شما تنها باید گزینه روشن یا خاموش بودن این قابلیت را فعال یا غیرفعال کنید.
سیب اپ مک، مرجع دانلود انواع برنامههای macOS است. شما میتوانید تمام برنامهها و بازیهای موردنیازتان را از سایت ما دانلود کنید. همچنین میتوانید سوالات خود را در بخش نظرات مطرح کنید تا کارشناسان ما به شما پاسخ دهند.
 ابزار کاربردی
ابزار کاربردی گرافیک و طراحی
گرافیک و طراحی موسیقی
موسیقی ورزشی
ورزشی شبکهی اجتماعی
شبکهی اجتماعی برنامه نویسی
برنامه نویسی آب و هوا
آب و هوا مالی
مالی پزشکی
پزشکی کسب و کار
کسب و کار سرگرمی
سرگرمی فیلم و عکس
فیلم و عکس افزونههای سافاری
افزونههای سافاری مسافرت
مسافرت سلامتی و تندرستی
سلامتی و تندرستی بهرهوری
بهرهوری آموزشی
آموزشی سبک زندگی
سبک زندگی اخبار
اخبار منابع
منابع بازی
بازی

