این روزها اشتراکگذاری دادهها بین دستگاهها برای اکثر کاربران، کاری بسیار سخت و پیچیده است. بهطور معمول برای انتقال فایل میان دستگاهها میتوانید آن را برای خود ایمیل کنید. یا این که میتوانید از برنامههای شخص ثالث و آیتونز برای انتقال فایل استفاده کنید.
در کل راهکارهای زیادی جهت انتقال فایل از آیفون به مک وجود دارد اما برای سرعت بیشتر و راحتی کار، اغلب کاربران سراغ روشهای انتقال بیسیم میروند. به همین خاطر هم قصد داریم در ادامه مطلب شما را با بهترین روش انتقال اطلاعات از آیفون به مک، آشنا کنیم. پس پیشنهاد میکنیم تا پایان مطلب همراه ما باشید.
انتقال فایل بین آیفون و مک با استفاده از AirDrop
شما میتوانید در آیفون از طریق “Airdrop” بهراحتی اسناد، عکسها، ویدیوها، وبسایتها، لوکیشنها و هر چیز دیگری را به سایر دستگاهها انتقال دهید. ایردراپ به عنوان یکی از سادهترین و سریعترین راهکارها، برای انتقال بیسیم فایل بین دستگاههای شناخته شده است. برای انجام این کار و ایجاد ارتباط بیسیم میان دو دستگاه، از ترکیب وایفای و بلوتوث استفاده میشود.
هر گونه فایلی که با استفاده از این روش انتقال میدهید، بهطور کامل و عالی رمزگذاری شده است. به همین دلیل نگرانی بابت دسترسی اشخاص دیگر به اطلاعات شما نخواهید داشت. با استفاده از Airdrop میتوانید برای تمام کاربرانی که در محدوده بلوتوث و Wi-Fi شما قرار دارند فایل ارسال کنید.
چگونه ایردراپ را در مک فعال کنیم؟
توجه داشته باشید که قابلیت Airdrop با هر نوع دستگاه مک که از سال ۲۰۱۲ به بعد وارد بازار شده و از سیستمعامل “OS X Yosemite” به بعد استفاده میکند، سازگاری دارد. اگر مک بوک شما دارای این قابلیت است، برای ایردراپ کردن فایلها میان مک و آیفون، قبل از هر چیزی باید مطمئن شوید که بلوتوث و Wi-Fi در هر دو دستگاه روشن است. برای انجام این کار، منوی “Control Center” را از قسمت راست نوار منو باز کرده و برای فعال کردن بلوتوث و وای فای کلیک نمایید. دقت داشته باشید که برای این اقدام نیازی به اتصال یک شبکه Wi-Fi وجود ندارد و فقط باید این گزینه روشن باشد. حال برای دریافت فایل، باید اطمینان حاصل نمایید که مک بوک شما برای دستگاه دیگر قابل دید است. جهت انجام دادن این کار، یک پنجره “Finder” جدید باز کنید. سپس پوشه Airdrop را از منوی کناری پیدا کنید.
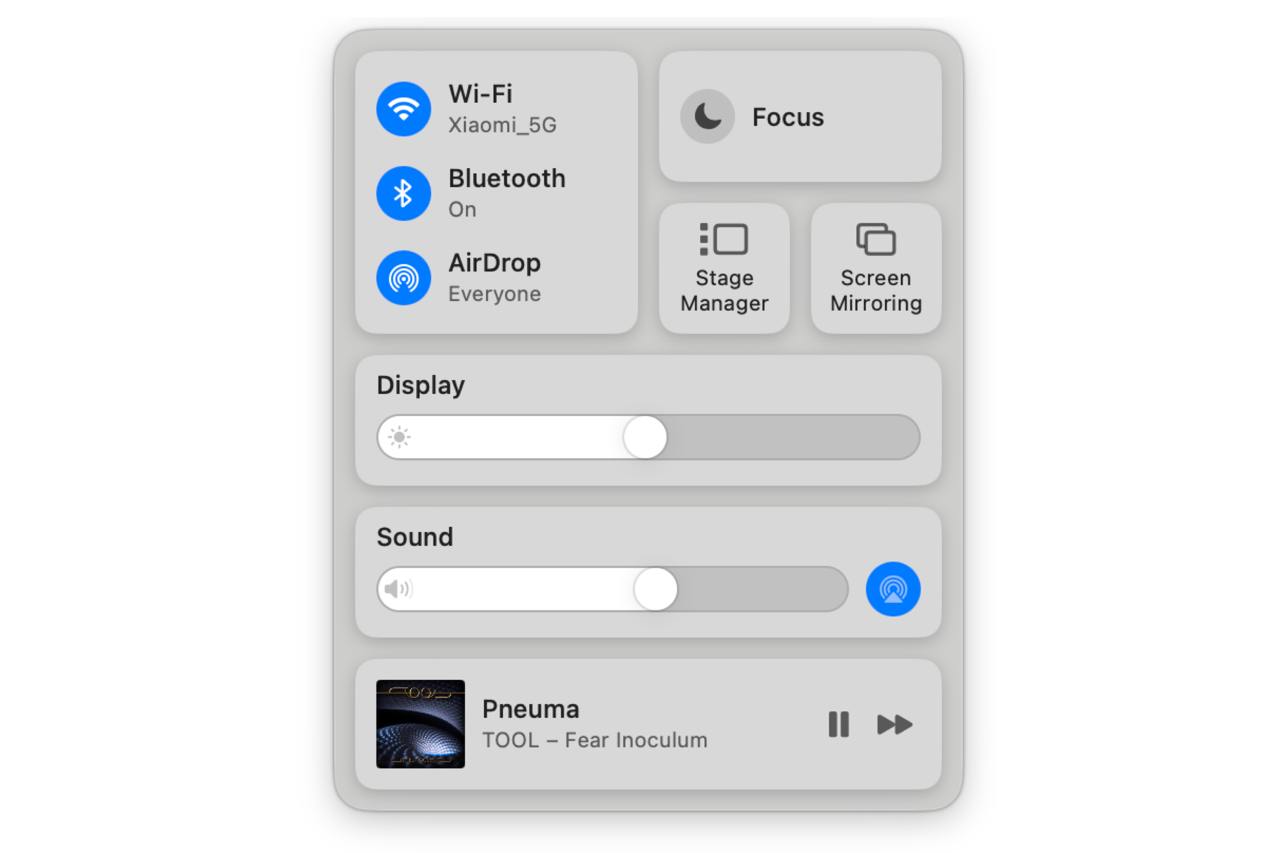
در بخش پایینی گزینه Airdrop، روی گزینه “Allow me to be discovered by” کلیک کنید تا یک منو جدید باز شود. سپس یکی از گزینههای “Everyone” (برای همه) یا “Contacts Only” (فقط مخاطبین دفتر تلفن) را انتخاب نمایید تا گزینه ایردراپ به سرعت برای مک شما فعال شود. در نظر داشته باشید حتی در صورتی که گزینه Everyone را هم انتخاب نمایید، هیچ کاربری نمیتواند بدون اجازه شما، فایلها را به مک انتقال دهد.
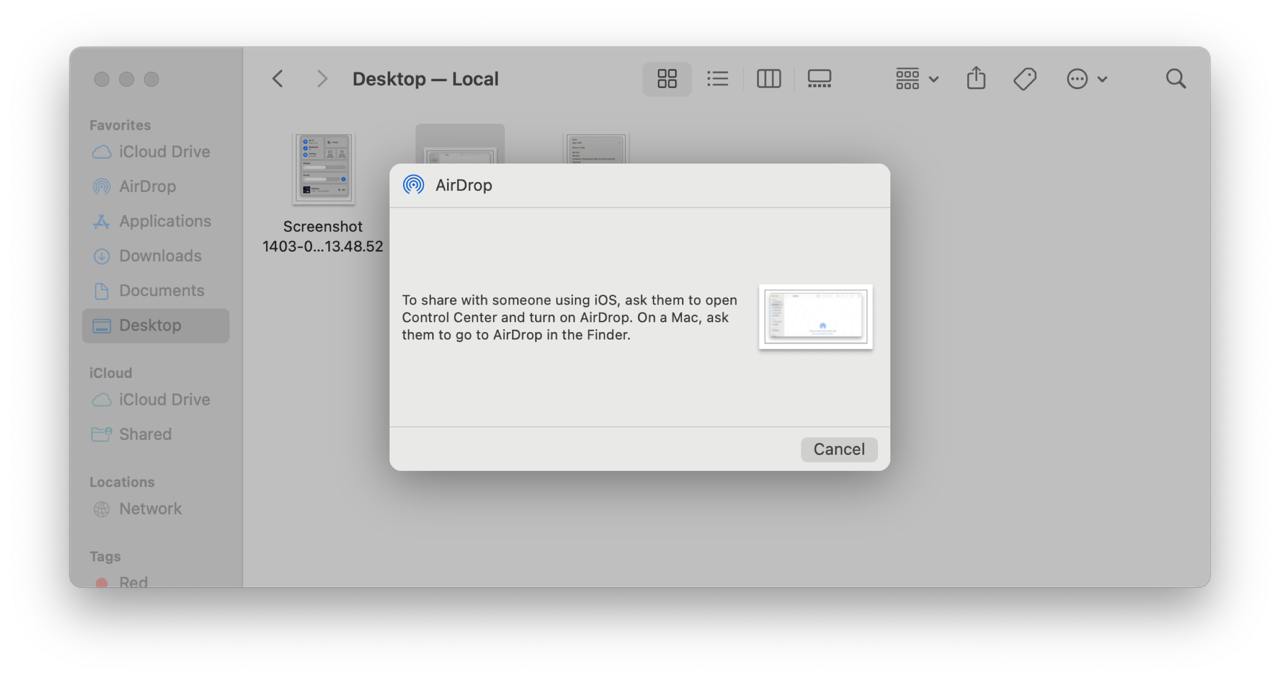
نحوه انجام ایردراپ از آیفون به مک
در صورتی که قصد دارید از آیفون به مک ایردراپ نمایید، اول از همه در آیفون محتوایی که قصد انتقال آن را دارید، باز کنید. سپس، وارد منو “Share” شده و روی نماد Airdrop کلیک نمایید. در مرحله بعدی، آیکون مک بوک مورد نظر را انتخاب کنید.
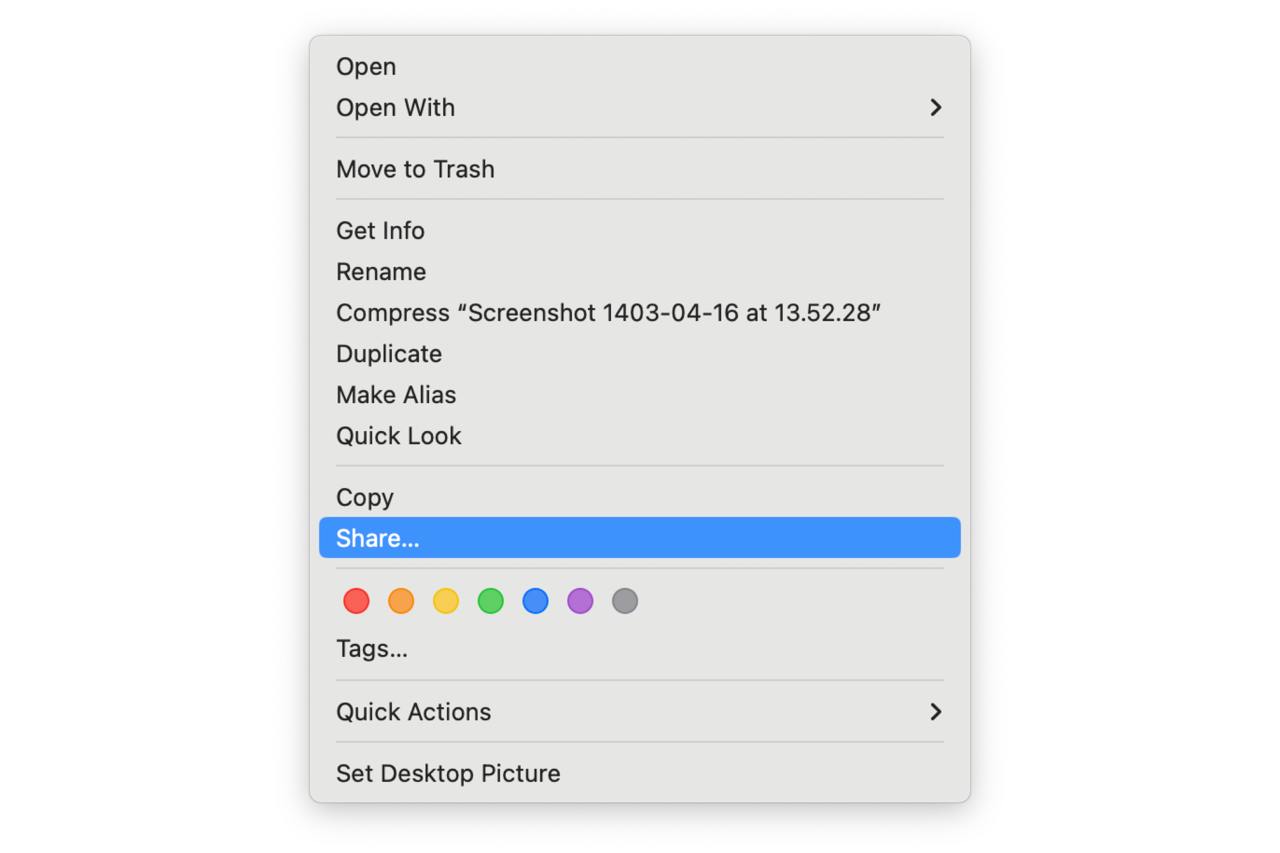
با انجام این اقدام، مک گیرنده یک پیام را نشان خواهد داد که جهت دریافت فایل مورد نظر نیاز است حتما آن را تایید کنید. بنابراین گزینه “Accept” را انتخاب نمایید. پس از انتخاب این گزینه، فرآیند دریافت فایل شروع خواهد شد. فایلهای دریافتشده اغلب به شکل پیشفرض در پوشه “Downloads” ذخیره میشوند. اگر فایلهای مورد نظر را نیافتید و چنانچه فرمتهای خاصی از فایل هستند که توسط برنامههای بهخصوصی قابل شناسایی هستند، این فایلها را درون برنامه جستجو کنید. برای مثال عکسها را میتوانید در برنامه “Photos” جستجو کنید. همچنین فراموش نکنید که لینکهای وب، به مرورگر وب پیشفرض مک انتقال داده خواهند شد و از آن جا باز میشوند.
نکته: در صورتی که میخواهید Airdrop را از آیفون به مک بوکی انجام دهید که هر دو آنها به یک اپل آیدی وصل هستند، گزینههای Decline یا Accept برای شما نمایش داده نخواهد شد.
نحوه انجام ایردراپ از مک به آیفون
برای انجام این کار، روی فایل مورد نظرتان که میخواهید آن را به اشتراک بگذارید راست کلیک کرده و در منویی که ظاهر میشود، گزینه Share را بزنید و شخص گیرنده را از فهرست خود انتخاب کرده و سپس روی گزینه “Done” ضربه بزنید.
جمعبندی
همانطور که میدانید، انتقال بیسیم جهت جابهجا کردن فایلهای سبک، وقتی که به کابل دسترسی ندارید، گزینهای عالی و مناسب است. پس حال که بهخوبی متوجه شدهاید چگونه از آیفون به مک Airdrop کنید، حتما مراحل ذکر شده در این مطلب را با دقت انجام دهید تا انتقالی سریع و امن داشته باشید.
در پایان لازم به ذکر است کاربران عزیز سیب اپ مک میتوانند سوالات خود را در بخش نظرات در انتهای همین صفحه درج کنند تا کارشناسان ما در اولین فرصت پاسخگوی شما باشند.
 ابزار کاربردی
ابزار کاربردی گرافیک و طراحی
گرافیک و طراحی موسیقی
موسیقی ورزشی
ورزشی شبکهی اجتماعی
شبکهی اجتماعی برنامه نویسی
برنامه نویسی آب و هوا
آب و هوا مالی
مالی پزشکی
پزشکی کسب و کار
کسب و کار سرگرمی
سرگرمی فیلم و عکس
فیلم و عکس افزونههای سافاری
افزونههای سافاری مسافرت
مسافرت سلامتی و تندرستی
سلامتی و تندرستی بهرهوری
بهرهوری آموزشی
آموزشی سبک زندگی
سبک زندگی اخبار
اخبار منابع
منابع بازی
بازی

