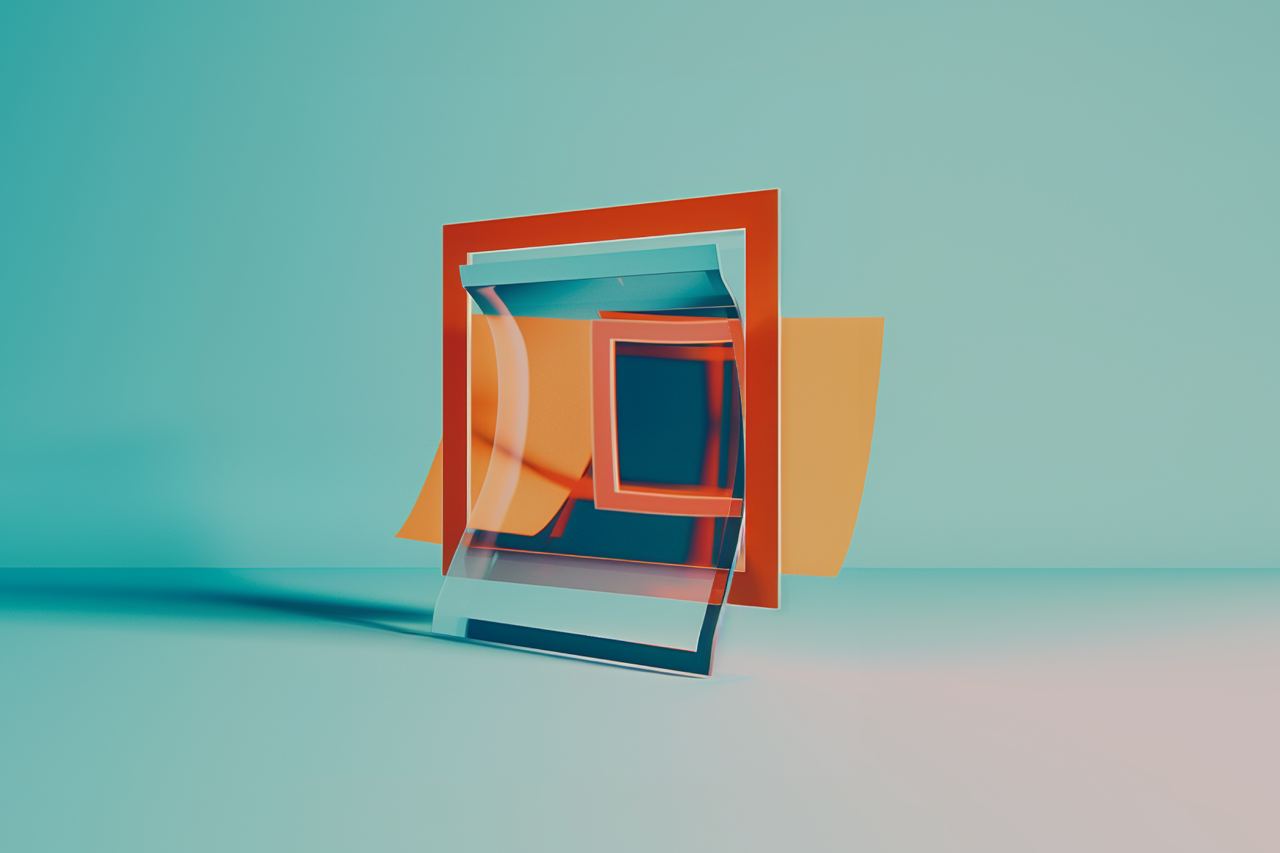تلفنهای همراه با استفاده از حسگر شتابسنج، عملیات چرخش ویدیوها را بهصورت خودکار انجام میدهند. از این طریق میتوانید تصاویر را در هر جهتی که خواستید به نمایش بگذارید. اما زمانی که این ویدیوها را به سیستم یا رایانه منتقل کنید، چرخش به شکل خودکار انجام نمیشود و نیاز است مراحلی را برای این کار دنبال کنید.
چه بخواهید جهت یک ویدیو را برای مشاهده بهتر تنظیم کنید یا ویدیویی را که در جهت اشتباه ضبط شده تصحیح نمایید، چرخاندن یک ویدیو در مک بهراحتی با برنامه «QuickTime Player» انجام میشود. در ادامه مقاله نحوه انجام این کار برای شما توضیح داده میشود.
باز کردن ویدیو با پخشکننده QuickTime
برای شروع، فایل ویدیویی را که میخواهید بچرخانید در برنامه QuickTime باز کنید. این پخشکننده بهطور پیشفرض روی مک بوک شما وجود دارد. برای وارد کردن فایل به این برنامه، کافی است که روی فایل کلیک راست کرده و از طریق «Open With» اپلیکیشن QuickTime را انتخاب کنید.
چرخاندن ویدیو
اکنون که ویدیو را در اپلیکیشن QuickTime باز کردهاید، وقت آن است که ویدیو را به جهت دلخواه خود بچرخانید. این برنامه یک روش ساده و راحت برای چرخاندن ویدیوها ارائه میدهد. ابتدا لازم است روی منوی «Edit» در نوار منو کلیک کنید. از منوی کشویی، گزینه «Rotate Right» را انتخاب نمایید.
همچنین، میتوانید از میانبر صفحه کلید «Shift Command R» جهت چرخاندن ویدیو به سمت راست بهره بگیرید. اگر نیاز به چرخش ویدیو در جهتهای دیگر دارید، مانند چرخاندن آن بهصورت افقی یا عمودی، میتوانید از گزینههای «Flip Horizontal» و «Flip Vertical» در منوی Edit استفاده کنید.
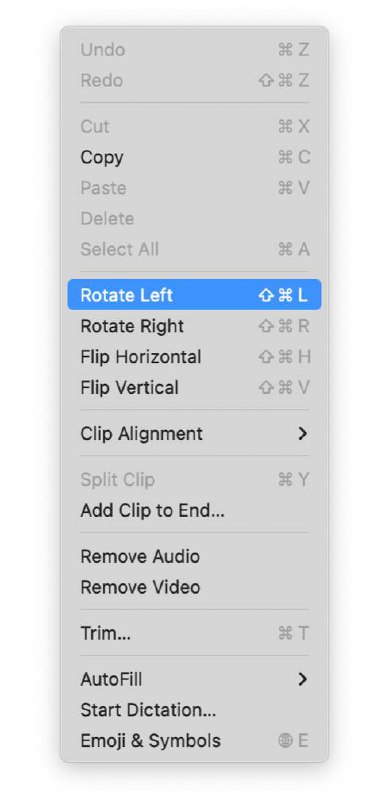
ذخیره ویدیو
پس از چرخاندن ویدیو به جهت دلخواه، میتوانید آن را ذخیره نمایید تا در آینده زمانی که آن را باز میکنید، همیشه بهدرستی نمایش داده شود. برای ذخیره ویدیوی چرخاندهشده، روی منوی «File» در نوار منو کلیک کنید. در منوی باز شده روی گزینه «Save» کلیک کنید. حالا مکانی را که میخواهید ویدیو در آن ذخیره شود انتخاب کنید.
یک نام برای فایل ویدیویی وارد کرده و فرمت فایل را هم انتخاب نمایید. برای ذخیره ویدیو روی گزینه Save کلیک کنید. اکنون، هر زمان که فایل ویدیویی ذخیرهشده را باز کنید، با جهتگیری صحیح نمایش داده میشود.
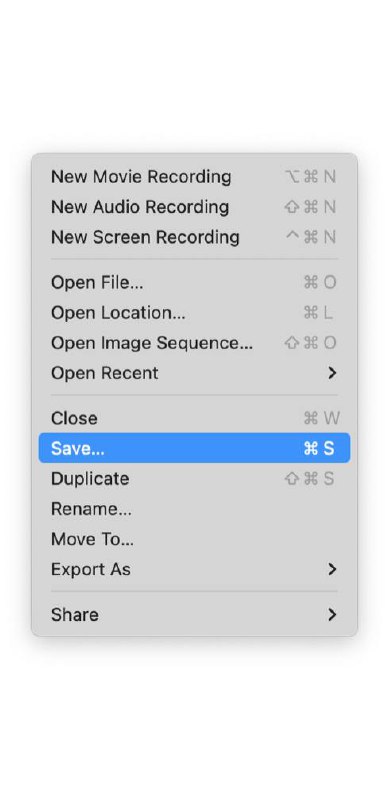
تجربهای بینظیر از پخش محتوای تصویری!
اگر میخواهید با قابلیتهای اختصاصی، تجربه تماشای ویدیو روی مک بوک را به مراتب باکیفیتتر کنید توصیه میکنیم سری به پلیرهای قدرتمند در سیباپ مک بزنید. با استفاده از این پلیرها به قابلیتهایی که برای تماشای ویدیو طراحی شدهاند دسترسی خواهید داشت و میتوانید کنترلهای پیشرفتهای روی محتوای تصویری مورد نظرتان داشته باشید:
دانلود برنامه Elmedia Video Player برای مک.
جمعبندی
با پیروی از مراحل و نکات مهم ذکر شده در این مطلب میتوانید بهراحتی ویدیوها را به هر جهتی که خواستید بچرخانید و آنها را برای مشاهده در آینده ذخیره کنید. چه بخواهید جهت یک ویدیو را برای بهتر دیده شدن تنظیم نمایید یا ویدیویی را که در جهت اشتباه ضبط شده است تصحیح کنید، ویژگیهای داخلی برنامه QuickTime Player به شما کمک میکند. برای ویرایش پیشرفتهتر ویدیو هم میتوانید از برنامههای موجود روی سایت سیب اپ بهره بگیرید.
 ابزار کاربردی
ابزار کاربردی گرافیک و طراحی
گرافیک و طراحی موسیقی
موسیقی ورزشی
ورزشی شبکهی اجتماعی
شبکهی اجتماعی برنامه نویسی
برنامه نویسی آب و هوا
آب و هوا مالی
مالی پزشکی
پزشکی کسب و کار
کسب و کار سرگرمی
سرگرمی فیلم و عکس
فیلم و عکس افزونههای سافاری
افزونههای سافاری مسافرت
مسافرت سلامتی و تندرستی
سلامتی و تندرستی بهرهوری
بهرهوری آموزشی
آموزشی سبک زندگی
سبک زندگی اخبار
اخبار منابع
منابع بازی
بازی