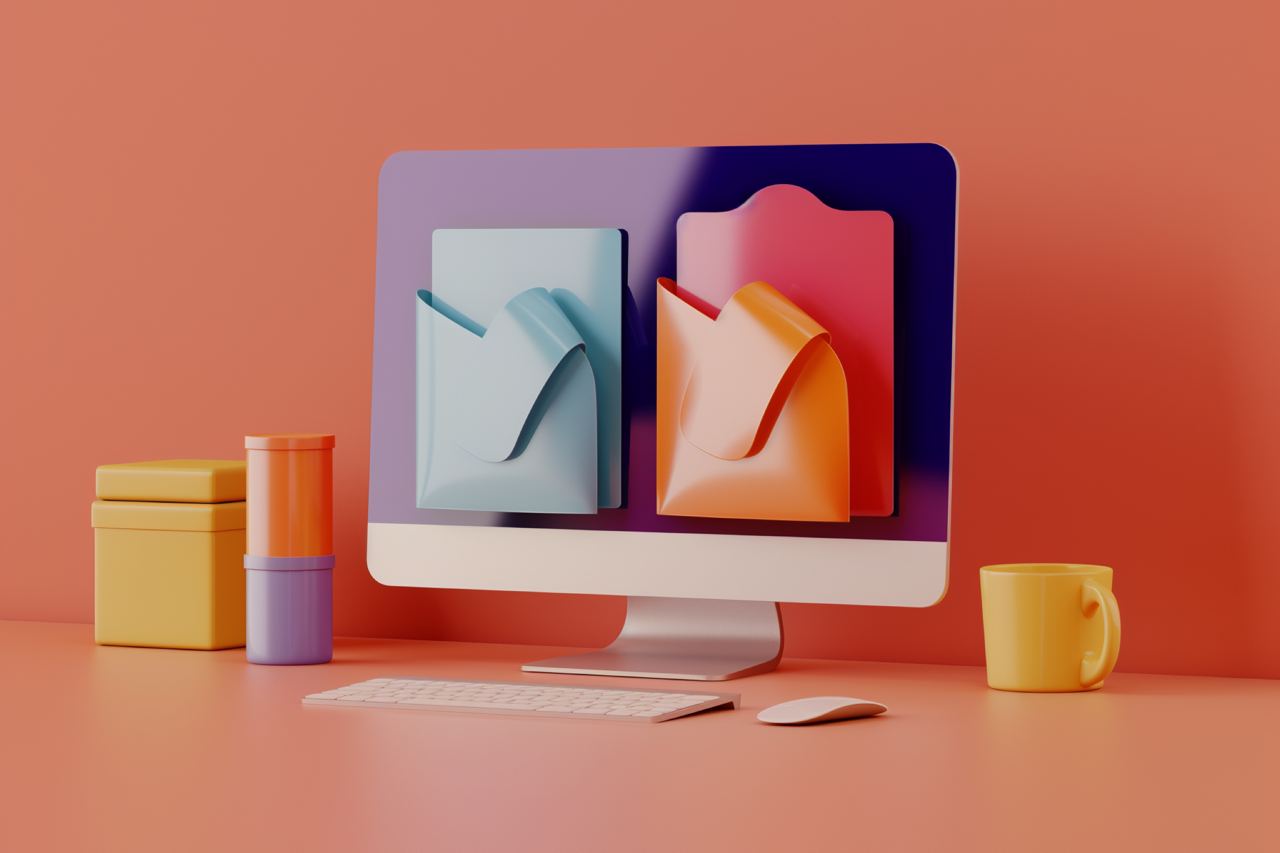به عنوان یک کاربر سیستمعامل مک، ممکن است در موقعیتی قرار بگیرید که باید نام پوشه اصلی کاربری خود را تغییر دهید. دلایل مختلفی میتواند برای انجام این کار وجود داشته باشد؛ از جمله اینکه میخواهید مک خود را شخصی کنید یا نیاز به رفع تضاد با برنامههای خاص دارید. دلیل هر چه که باشد، مهم است از پیامدهای تغییر نام پوشه اصلی کاربر آگاه باشید.
پیامدهای تغییر نام پوشه اصلی کاربری
تغییر نام پوشه اصلی کاربری در سیستمعامل مک میتواند چندین پیامد داشته باشد؛ اول از همه میتواند بر عملکرد برنامههای خاصی که به مسیر پوشه اصلی کاربری متکی هستند تاثیر بگذارد. برخی از برنامهها ممکن است دادهها یا پیکربندیهای مهم را در پوشه اصلی کاربر ذخیره کنند و تغییر نام آن میتواند باعث شود آن برنامهها نتوانند فایلهای لازم را پیدا نمایند.
علاوهبر این، تغییر نام پوشه اصلی کاربری میتواند بر مجوزهای فایل و پوشه تاثیر بگذارد. سیستمعامل مک مجوزهای خاصی را به پوشه اصلی کاربر براساس نام آن اختصاص میدهد و تغییر نام بهطور خاص میتواند این مجوزها را مختل کند. همین امر میتواند منجر به مشکلات دسترسی به فایلها یا پوشهها در فهرست اصلی کاربری شود.
تهیه نسخه پشتیبان از پوشه اصلی کاربری
قبل از ایجاد هرگونه تغییر در پوشه اصلی کاربری، ایجاد یک نسخه پشتیبان اهمیت بسیار زیادی دارد. با انجام این کار، یک کپی از تمام فایلها و پیکربندیهای مهم خود در صورت بروز مشکل در فرآیند تغییر نام خواهید داشت. برای ایجاد نسخه پشتیبان، بهسادگی کل محتویات پوشه اصلی کاربری خود را در یک دستگاه ذخیرهسازی خارجی یا مکان دیگری در مک خود کپی کنید.
وارد شدن به عنوان یک کاربر Adminstrator
برای تغییر نام پوشه اصلی کاربری، باید به عنوان کاربر Adminstrator وارد مک شوید. این کاربر باید مجوزهای لازم برای ایجاد تغییرات در سطح سیستم را داشته باشد.
تغییر نام پوشه اصلی کاربری
اکنون که به عنوان کاربر Adminstrator وارد شدهاید، زمان تغییر نام پوشه اصلی کاربر فرا رسیده است. برای انجام این کار، مراحلی که در ادامه ذکر شده را دنبال کنید:
- برنامه «Finder» را در مک خود باز کنید.
- به پوشه «Users» بروید.
- پوشهای را با نام فعلی پوشه اصلی کاربر خود پیدا کنید.
- روی پوشه کلیک راست کرده و از منوی بازشده گزینه «Get Info» را انتخاب نمایید.
- در پنجره بازشده روی نام پوشه کلیک کرده و آن را به نام جدید مورد نظر ویرایش کنید.
- پنجره Info را ببندید تا تغییرات ذخیره شود.
بهروزکردن اطلاعات حساب کاربری
پس از تغییر نام پوشه اصلی کاربری، باید اطلاعات حساب کاربری را بهروز کنید تا نام پوشه جدید عوض شود. برای انجام این کار، «System Settings» را در مک خود باز کرده و وارد قسمت «Users & Groups» شوید. حساب کاربری مربوط به پوشه تغییر نام یافته را انتخاب کنید.
حالا کلید «Control» کیبورد را نگه داشته و روی نام اکانت کلیک کنید. پس از ظاهر شدن گزینه «Advanced Options» روی آن کلیک کنید. در پنجره بازشده، عنوان گزینه «User Name» را با نام جدید پوشه پر کنید.
بهروزرسانی مجوزهای فایل و پوشه
تغییر نام پوشه اصلی کاربر بهطور بالقوه میتواند مجوزهای فایل و پوشه را دچار مشکل کند. بنابراین مهم است این مجوزها را بهروز کنید تا مطمئن شوید که میتوانید بدون هیچ مشکلی، به همه فایلها و پوشههای خود دسترسی داشته باشید.
تست پوشه اصلی کاربری جدید در سیستمعامل مک
برای اطمینان از موفقیتآمیز بودن فرآیند تغییر نام، آزمایش پوشه اصلی کاربری جدید ضروری است. از حساب کاربری مدیریت خارج شده و دوباره با حساب کاربری معمولی خود وارد شوید. بررسی کنید که تمام فایلها و پیکربندیهای شما دستنخورده هستند و میتوانید بدون هیچ مشکلی به آنها دسترسی داشته باشید. اگر همهچیز خوب به نظر میرسد، یعنی با موفقیت نام پوشه اصلی کاربری خود را در سیستمعامل مک تغییر دادهاید.
مدیریت آسان فولدرها با اپلیکیشن Dropzone
اگر علاقهمند هستید فولدرهای اصلی و فرعی روی مکتان را به شکل بهتری مدیریت و سازماندهی کنید، توصیه میکنیم اپلیکیشن Dropzone را امتحان کنید. این اپلیکیشن جدا از بسیاری قابلیتهای دیگر که برای کاربردهای دیگر مک در اختیارتان قرار میدهد، شرایط شخصیسازی فولدرها و دسترسی آسان به اطلاعات آنها را نیز فراهم کرده است.
دانلود اپلیکیشن Dropzone 4 برای مک.
جمعبندی
تغییر نام پوشه اصلی کاربری در سیستمعامل مک میتواند یک گام مفید برای شخصیسازی مک شما یا رفع تداخل با برنامهها باشد. از این رو آگاهی از نکات مهمی که در این مقاله ذکر شد، اهمیت زیادی دارد. با ایجاد یک نسخه پشتیبان، ورود به عنوان کاربر مدیریت، تغییر نام پوشه اصلی، بهروزرسانی اطلاعات حساب کاربری، بهروزرسانی مجوزهای فایل و پوشه و آزمایش پوشه اصلی کاربر جدید، میتوانید با موفقیت نام پوشه اصلی کاربری خود را در مک تغییر دهید.
سیب اپ مک ،مرجع نصب و دانلود اپلیکیشنهای مک، برای نصب تمام برنامههای مورد نیاز شما در خدمت شما است. همچنین میتوانید سوالات خود را در بخش نظرات در انتهای همین صفحه درج کنید تا کارشناسان ما در اولین فرصت پاسخگوی شما باشند.
 ابزار کاربردی
ابزار کاربردی گرافیک و طراحی
گرافیک و طراحی موسیقی
موسیقی ورزشی
ورزشی شبکهی اجتماعی
شبکهی اجتماعی برنامه نویسی
برنامه نویسی آب و هوا
آب و هوا مالی
مالی پزشکی
پزشکی کسب و کار
کسب و کار سرگرمی
سرگرمی فیلم و عکس
فیلم و عکس افزونههای سافاری
افزونههای سافاری مسافرت
مسافرت سلامتی و تندرستی
سلامتی و تندرستی بهرهوری
بهرهوری آموزشی
آموزشی سبک زندگی
سبک زندگی اخبار
اخبار منابع
منابع بازی
بازی