بخش «Launchpad» یک ویژگی قدرتمند در مک است که به کاربران اجازه میدهد تا خیلی سریع، به برنامههای مورد علاقه خود دسترسی پیدا کنند. در حالی که Launchpad یک رابط کاربری تمیز و سازمانیافته ارائه میدهد، برخی از کاربران ممکن است بخواهند طراحی آن را مطابق با سلیقه خود تغییر دهند. به همین دلیل هم در ادامه مطلب روشهای مختلف سفارشیسازی ظاهر Launchpad را بررسی میکنیم.
معرفی Launchpad
قبل از پرداختن به گزینههای سفارشیسازی، اجازه دهید ابتدا Launchpad و هدف آن را درک کنیم. Launchpad یک میانبر برای همه برنامههای نصبشده در مک است که یافتن و راهاندازی آنها را بهروشی راحت ممکن میکند. این ویژگی شبکهای از نمادهای برنامه، شبیه به صفحه اصلی در دستگاههای iOS را فراهم میکند. بهطور پیشفرض، Launchpad در یک طرحبندی خاصی سازماندهی شده، اما با سفارشیسازی میتوانید آن را به حالت دلخواه تغییر دهید.
دسترسی به Launchpad
برای رفتن به بخش لانچپد میتوانید از Spotlight نام Launchpad را سرچ کنید تا برایتان نمایش داده شود. برای دسترسی راحتتر نیز میتوانید پنچ انگشت خود را روی ترک پد به سمت هم بکشید تا به سرعت وارد لانچپد شوید.
تنظیم مجدد برنامهها در Launchpad
یکی از سادهترین راهها برای تغییر ستونهای Launchpad، مرتب کردن مجدد برنامهها است. برای انجام این کار، لازم است مراحل زیر را دنبال نمایید:
- با کلیک کردن روی نماد Launchpad آن را در Dock باز کنید.
- روی آیکون یک برنامه کلیک کرده و نگه دارید تا شروع به لرزیدن کند.
- در مرحله بعدی آیکون برنامه را به یک موقعیت جدید در صفحه بکشید.
- نماد برنامه را رها کنید تا در موقعیت جدید قرار گیرد.
میتوانید برنامهها را براساس گردش کار خود مرتب کنید و برنامههای پرکاربرد را در موقعیتهایی قرار دهید که بهراحتی قابل دسترس هستند.
ایجاد پوشههای برنامه
راه دیگر برای تغییر ظاهر Launchpad، ایجاد پوشههای برنامه است. پوشههای برنامه به شما امکان میدهند برنامههای مرتبط با هم را گروهبندی کنید و دسترسی سازمانیافتهتر و سادهتری به آنها داشته باشید. برای ایجاد یک پوشه برنامه، مراحل زیر را دنبال کنید:
- لانچپد را باز کنید.
- روی آیکون برنامهای کلیک کرده و برای چند ثانیه آن را نگه دارید.
- زمانی که برنامه شروع به لرزیدن کرد، نماد آن را روی نماد برنامه دیگر کشیده و سپس آن را رها کنید.
- با کلیک روی پوشه و وارد کردن یک نام مناسب، میتوانید پوشه را نامگذاری کنید.
تغییر تعداد سطرها و ستونها
بهطور پیشفرض، Launchpad برنامهها را در یک شبکه با تعداد مشخصی از ردیفها و ستونها نمایش میدهد. با این حال، میتوانید تعداد ردیفها و ستونها را تغییر دهید. نحوه تغییر تعداد ردیفها و ستونها در Launchpad به این صورت است:
- ابتدا برنامه Terminal را باز کنید.
- دستور زیر را وارد کرده و کلید return را فشار دهید:
- مقدار X را با تعداد ردیفهای دلخواه جایگزین کنید.
- سپس دستور زیر را وارد نموده و کلید return را فشار دهید:
- مقدار Y را با عدد ستون مورد نظر، جایگزین کنید.
- در نهایت دستور زیر را وارد کنید تا Dock مک شده و تغییرات اعمال شود:
defaults write com.apple.dock springboard-rows -int X
defaults write com.apple.dock springboard-columns -int Y
killall Dock
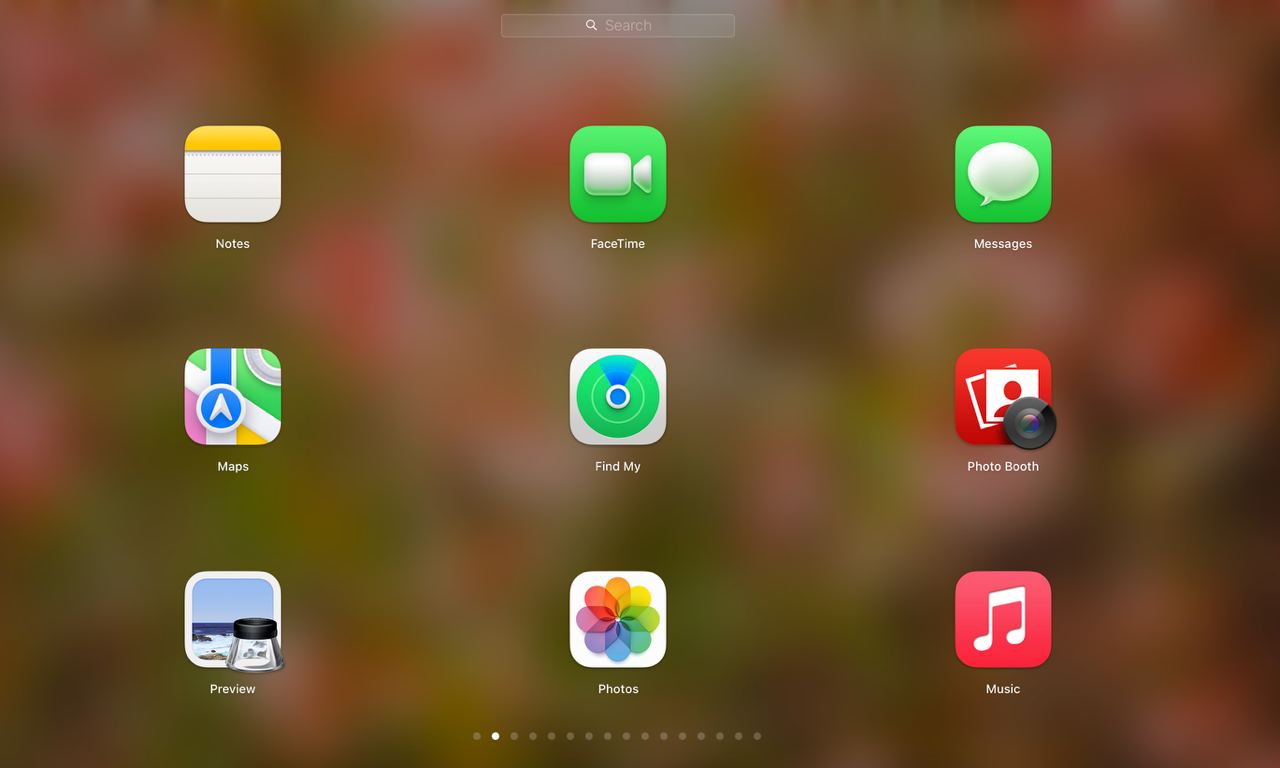
بازنشانی Launchpad
اگر پس از انجام تمام گزینههای سفارشیسازی حالا میخواهید Launchpad را به حالت پیشفرض و اولیه آن بازگردانید، میتوانید مراحل زیر را دنبال کنید:
- برنامه Terminal را باز کنید.
- دستور زیر را وارد کرده و کلید return را بزنید:
- سپس دوباره دستور زیر را وارد کنید تا Dock ریست شود:
- پس از اجرای دستور، Launchpad ریست شده و تمام سفارشیسازیها لغو میشوند.
defaults write com.apple.dock ResetLaunchPad -bool true
killall Dock
برخی نکات و ترفندهای مهم
در این جا چند نکته و ترفند اضافی برای بهبود تجربه شخصیسازی Launchpad شما آورده شده که میتوانید از آنها استفاده کنید:
-
- از پوشههای Launchpad به عنوان راهی برای خلوت کردن Dock استفاده کنید. به جای این که با چندین آیکون برنامه فضا را اشغال نمایید، میتوانید یک پوشه در Launchpad ایجاد کرده و سپس تنها با یک کلیک، به برنامههای موجود در آن دسترسی داشته باشید.
- از جستجوی Launchpad استفاده نمایید. اگر تعداد زیادی برنامه نصب کردهاید، ویژگی جستجوی Launchpad میتواند به شما در پیدا کردن راحتتر آنها کمک کند.
جمعبندی
تغییر چیدمان ردیف و ستونهای Launchpad در مک این امکان را به شما میدهد تا تجربهای شخصی و کارآمد از راهاندازی اپلیکیشن ایجاد کنید. با مرتبسازی مجدد برنامهها، ایجاد پوشهها، تغییر نمادها یا اصلاح طرحبندی آنها، میتوانید ظاهر Launchpad را به شیوه دلخواه خود مرتب کنید. همچنین میتوانید برای خواندن مطالب آموزشی مختلف مانند آموزش روش فعال و غیر فعال کردن Quick Note در مک، پیدا کردن فایلهای مختلف در مک و استفاده از منو بار در مک به سایت سیب اپ مک مراجعه کنید.
 ابزار کاربردی
ابزار کاربردی گرافیک و طراحی
گرافیک و طراحی موسیقی
موسیقی ورزشی
ورزشی شبکهی اجتماعی
شبکهی اجتماعی برنامه نویسی
برنامه نویسی آب و هوا
آب و هوا مالی
مالی پزشکی
پزشکی کسب و کار
کسب و کار سرگرمی
سرگرمی فیلم و عکس
فیلم و عکس افزونههای سافاری
افزونههای سافاری مسافرت
مسافرت سلامتی و تندرستی
سلامتی و تندرستی بهرهوری
بهرهوری آموزشی
آموزشی سبک زندگی
سبک زندگی اخبار
اخبار منابع
منابع بازی
بازی

