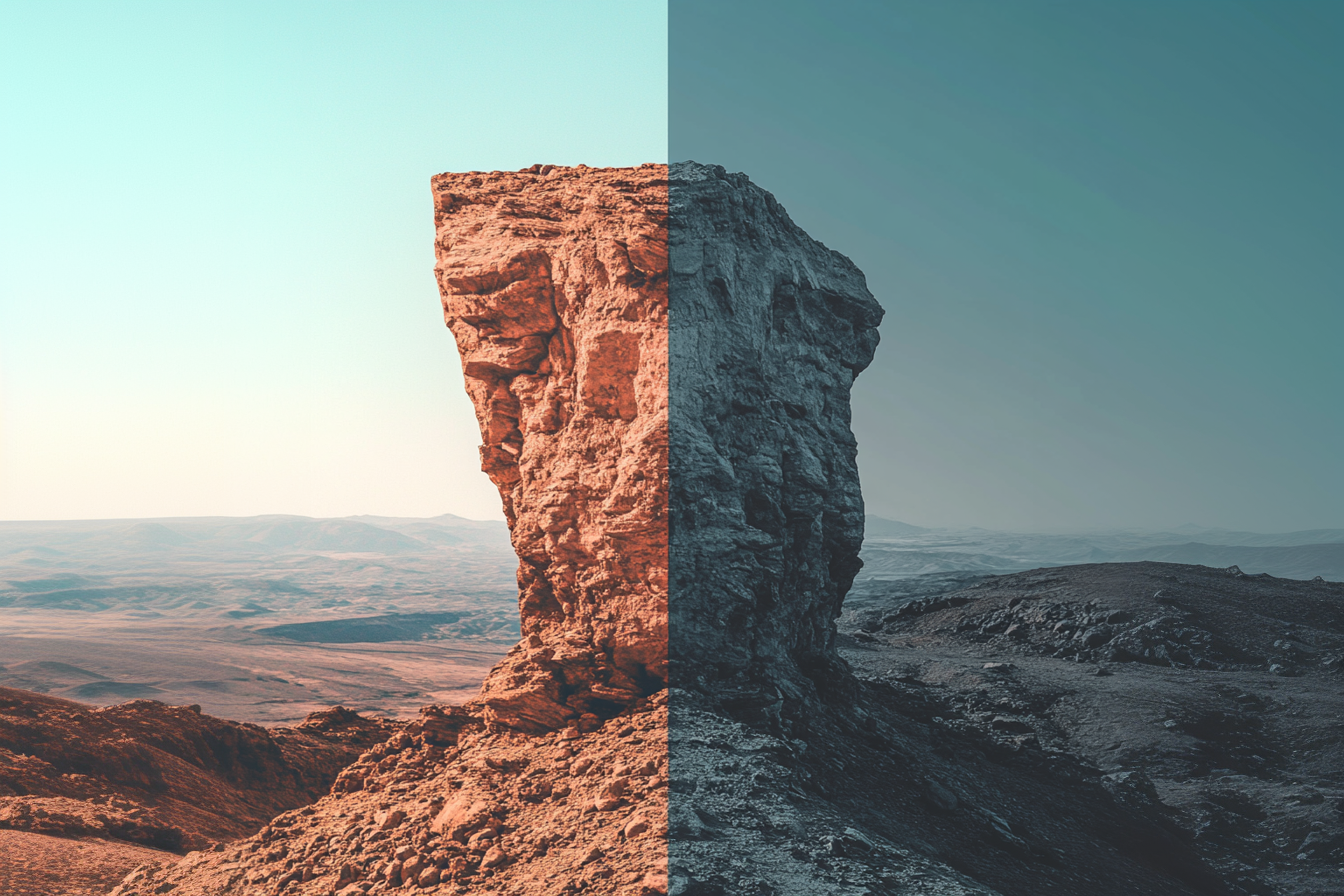افزایش یا کاهش سایز عکس در بسیاری از موقعیتها به خصوص زمانی که قرار است از آن در سایت یا شبکههای اجتماعی استفاده کنید، بسیار اهمیت دارد. مراحل تغییر اندازۀ یک تصویر بسته به دستگاهی که استفاده میکنید، متفاوت است. اما نحوه تغییر سایز عکس در مک با استفاده از برنامۀ پیشفرض این سیستمعامل یعنی Mac Preview امکانپذیر است. اگرچه برای کاهش یا افزایش سایز عکس میتوانید از برنامههای جانبی دیگر همچون Acorn ،Mac Preview ،ImageOptim و Sketch نیز استفاده کنید. در ادامه به طور دقیقتر به معرفی این برنامهها میپردازیم.
معرفی بهترین برنامههای تغییر سایز و حجم عکس در مک
برای افزایش یا کاهش سایز عکس در مک میتوانید از برنامههای مهم و سازگار با سیستمعامل مک استفاده کنید. در ادامه به معرفی هر یک از این برنامهها میپردازیم. البته ناگفته نماند که میتوانید با استفاده از لینک مربوط به هر برنامه، به صفحۀ مرتبط با آن در سیب اپ مک بروید و برنامۀ موردنظر را روی سیستم خود نصب کنید.
نحوه تغییر سایز عکس در مک با برنامۀ Mac Preview
برنامۀ Preview یک نرمافزار پیشفرض برای مشاهدۀ تصاویر در مک است که به شما اجازه میدهد تا به سادگی سایز تصاویر مورد نظر خود را کاهش یا افزایش دهید. این برنامه زمانی کاربرد دارد که بخواهید بدون پیچیدگی استفاده از دیگر نرمافزارها، تغییرات سادهای در اندازۀ عکسهای خود داشته باشید. نحوه تغییر سایز عکس در مک با این برنامه مطابق با روش زیر است:
- روی تصویر مورد نظر خود کلیک راست و گزینۀ Open with را انتخاب کنید.
- سپس با کلیک روی Preview به این برنامۀ پیشفرض بروید.
- روش دیگر این است که با کشیدن تصویر روی نماد برنامۀ Mac Preview در نوار ابزار پایین سیستمعامل خود، تصویر را با برنامۀ پیشفرض باز کنید.
- وقتی برنامه باز شد، روی گزینۀ Tools کلیک کنید. این گزینه اغلب از سمت چپ پنجمین مورد است.
- حال باید از طریق منوی کشویی به پایین اسکرول کنید و روی گزینۀ Adjust size کلیک کنید.
- گزینۀ اول این بخش یعنی Fit into به شما اجازه میدهد تا اندازههای از پیش تعیینشدهای را برای تصویر خود انتخاب کنید.
- گزینۀ بعدی برای افزایش یا کاهش سایز عکس با اندازۀ سفارشی در عرض و ارتفاع کاربر دارد. این اندازهها بسته به پیکسل و اینچ تعیین میشوند.
- اگر دوست دارید میتوانید با کلیک روی رزولوشن، وضوح تصویر را نیز تعیین کنید.
- در نهایت برای ذخیرۀ تصویر میتوانید اول کلید command و بعد با انتخاب کلید S، تصویر خود را ذخیره کنید. این کار با استفاد از کلیک روی File در نوار منوی بالای برنامه امکانپذیر است.
- در نهایت گزینۀ Save را انتخاب کنید. توجه داشته باشید که از همین منو امکان تغییر نام تصویر بر اساس هدف شما از کاهش یا افزایش سایز عکس وجود دارد.
نحوه تغییر سایز عکس در مک با برنامۀ Acorn
برنامه Acorn برای مک بوک نیز یک ابزار قدرتمند ویرایش عکس برای مک محسوب میشود. این نرمافزار حرفهای با ارائۀ مجموعهای گسترده از ابزارهای ویرایش، امکاناتی را در اختیار کاربران قرار میدهد تا بتوانند با کمک آنها تصاویر خود را با دقت و ظرافت لازم ویرایش کنند. نحوه تغییر سایز عکس در مک با برنامۀ Acorn به شرح زیر است.
- روی برنامه کلیک و آن را باز کنید.
- در ادامه فایل عکس خود را باز کنید. برای این کار باید از منوی File گزینۀ Open را انتخاب کنید و یا اینکه به سادگی تصویر مورد نظر خود را به پنجرۀ برنامه بکشید.
- در این برنامه، بخش Scale به عنوان ابزار اصلی برای تغییر اندازه در Acorn است. شما میتوانید با کلیک روی آیکون این ابزار در بخش نوار ابزار و یا با کمک کلید میانبر S، آن را فعال کنید.
- حال با استفاده از این ابزار روی تصویر کلیک و آن را انتخاب کنید.
- با قرار دادن نشانگر ماوس خود، یکی از گوشههای کادر را انتخاب کنید و آن را بکشید تا سایز تصویر تغییر کند.
- اگر میخوهید ابعاد تصویر را به صورت دقیق وارد کنید، باید در پنل Inspector، که اغلب در سمت راست پنجره قرار دارد، ابعاد عرض و ارتفاع را به صورت دقیق وارد کنید.
- در صورتی که میخواهید ابعاد اصلی به نسبت ابعاد تصویر اصلی حفظ شوند، باید گزینۀ Constrain Proportions را فعال کنید.
- حال با رفتن به منوی File و انتخاب گزینۀ Save As، پس از تعیین فرمت دلخواه تصویر، نام فایل را تغییر دهید و آن را ذخیره کنید.
- برای ذخیره کردن باید گزینۀ Save را انتخاب کنید.
نحوه تغییر سایز عکس در مک با برنامۀ Sketch
برنامۀ Sketch برای مک بوک، یک نرمافزار بسیار محبوب در بین طراحان وبسایت، اپلیکیشنهای موبایلی و سایر محصولات دیجیتال محسوب میشود. این برنامه بیشتر برای ایجاد و ویرایش طرحهای رابط کاربری، آیکونها و مواردی از این دست کاربرد دارد و چندان برای کاهش یا افزایش سایز عکس در مک مناسب نیست. با این حال همچنان میتوانید از برنامۀ Sketch به این منظور استفاده کنید. روال تغییر سایز عکس با این برنامه به شرح زیر است.
- با استفاده از برنامه تصویر را باز کنید.
- حال به بخش Edit بروید و گزینۀ Transform را انتخاب کنید.
- در ادامه گزینۀ Scale را برگزینید.
- حال میتوانید با کشیدن گوشههای کادر انتخاب عکس، سایز تصویر را افزایش یا کاهش دهید.
- برای تنظیم دقیقتر بعد از رفتن به بخش Edit، باید گزینۀ Resize را انتخاب کنید.
- حال در پنجرۀ باز شده، ابعاد دقیق عرض و ارتفاع دلخواه و رزولوشن را تعیین کنید.
نحوه تغییر حجم عکس در مک با برنامۀ ImageOptim
برنامۀ ImageOptim برای مک بوک، به عنوان یک نرمافزار کاربردی برای سیستمعامل مک محسوب میشود که به شکل تخصصی برای کاهش حجم فایلهای تصویری کاربرد دارد. این برنامه به کمک الگوریتمهای پیشرفته، تصاویر را بدون کاهش قابل توجه کیفیت فشرده میکند. در حالی که برنامۀ ImageOptim به طور مستقیم برای افزایش اندازۀ تصاویر یا کاهش سایز آنها طراحی نشده است، اما میتوانید در کنار سایر ابزارهای ویرایش عکس، از آن برای کاهش حجم تصاویر استفاده کنید. روال انجام کار کاهش حجم عکس با استفاده از این برنامه به شرح زیر است.
- برنامۀ ImageOptim را اجرا کنید.
- حال تصاویر خود را به داخل این برنامه بکشید و رها کنید.
- اگر با این روش راحت نیستید، میتوانید به جای آن با استفاده از دکمۀ ( ) تصاویر را به داخل برنامه وارد کنید.
- برنامه به صورت خودکار فایلهای تصویری شما را بهینه و آنها را در جای خود ذخیره میکند. در واقع کاهش حجم و ذخیرۀ فایلها به صورت خودکار انجام میشود و شما تنها باید تصاویر را وارد برنامه کنید.
برنامۀ Adobe Photoshop
بدون دانلود فتوشاپ برای مک بوک، یکی از قدرتمندترین نرمافزارهای ویرایش تصویر محسوب میشود که امکانات گستردهای را در اختیار کاربران قرار میدهد. در میان امکانات انبوه، جذاب و کاربردی این نرمافزار، کاربران میتوانند برای کاهش یا افزایش اندازۀ تصاویر خود نیز از فتوشاپ استفاده کنند. در ادامه چندین روش برای تغییر اندازۀ عکس در فتوشاپ را به شما آموزش میدهیم.
استفاده از ابزار Image Size
- عکس مورد نظر خود را در فتوشاپ باز کنید.
- به منوی Image بروید و گزینۀ Image Size را انتخاب کنید.
- در این مرحله باید در پنجرۀ باز شده، ابعاد مورد نظر خود را به شکل دستی وارد کنید یا اینکه از گزینههای پیشفرض کمک بگیرید.
- برای اینکه بتوانید نسبت ابعاد اصلی خود را حفظ کنید، گزینۀ Constrain Proportions را فعال کنید.
- در نهایت برای تأیید تغییرات، گزینۀ OK را انتخاب کنید.
استفاده از ابزار Free Transform
- لایۀ حاوی تصویر را انتخاب کنید.
- از منوی Edit گزینۀ Free Transform را انتخاب کنید یا از کلید میانبر Cmd T کمک بگیرید.
- با قرار دادن نشانگر موس روی یکی از گوشههای تصویر، کلیک کنید و با کشیدن آن، اندازۀ تصویر را تغییر دهید.
- در نهایت روی گزینۀ Enter کلیک کنید.
استفاده از ابزار Crop
- ابزار Crop را از بخش نوار ابزار فتوشاپ انتخاب کنید.
- با کشیدن ماوس روی تصویر ناحیۀ مورد نظر را برای برش انتخاب کنید.
- حال با کشیدن دستگیرههای روی کار، ناحیۀ برش خود را تغییر اندازه دهید.
- در نهایت روی دکمۀ Enter کلیک کنید.
نحوۀ دانلود برنامههای تغییر سایز عکس در مک
بسته به برنامۀ تغییر سایز عکس در مک خود میتوانید از سیب اپ مک برای دانلود و نصب نرمافزار مورد نظر استفاده کنید. روال انجام این کار به شرح زیر است.
- وارد صفحۀ اصلی سایت سیب اپ مک شوید.
- روی آیکون جستوجو یا همان نماد ذرهبین کلیک کنید.
- نام برنامۀ مورد نظر خود را در کادر ذرهبین وارد و فرایند یافتن برنامه را آغاز کنید.
- بعد از مشاهدۀ صفحۀ مربوط به برنامۀ مورد نظر، روی گزینۀ دانلود کلیک کنید.
- در نهایت مراحل نصب برنامه را روی دستگاه مک خود دنبال کنید.
جمعبندی
نحوه تغییر سایز عکس در مک با استفاده از روشهای مختلفی امکانپذیر است. شما میتوانید با کمک برنامۀ پیشفرض مک با نام Mac Preview این کار را انجام دهید یا با استفاده از برنامههای جانبی همچون Adobe Photoshop یا Sketch سایز مورد نظر تصویر خود را تعیین کنید. برنامۀ ImageOptim نیز بهترین گزینه برای بهینهسازی و کاهش حجم عکس در مک محسوب میشود. شما میتوانید هر یک از این برنامهها را با کمک سیب اپ مک ،مرجع دانلود برنامه مک بوک، روی سیستمعامل خود نصب و استفاده کنید.
 ابزار کاربردی
ابزار کاربردی گرافیک و طراحی
گرافیک و طراحی موسیقی
موسیقی ورزشی
ورزشی شبکهی اجتماعی
شبکهی اجتماعی برنامه نویسی
برنامه نویسی آب و هوا
آب و هوا مالی
مالی پزشکی
پزشکی کسب و کار
کسب و کار سرگرمی
سرگرمی فیلم و عکس
فیلم و عکس افزونههای سافاری
افزونههای سافاری مسافرت
مسافرت سلامتی و تندرستی
سلامتی و تندرستی بهرهوری
بهرهوری آموزشی
آموزشی سبک زندگی
سبک زندگی اخبار
اخبار منابع
منابع بازی
بازی