اگر تا به حال با فتوشاپ مک کار کرده باشید، حتما به این فکر افتادهاید که چطور برخی طراحان به سرعت ویرایشهای دقیق و حرفهای انجام میدهند. راز موفقیت آنها در استفادهٔ هوشمندانه از پانلهای فتوشاپ نهفته است. به همین دلیل تصمیم گرفتیم تا این پانلها را به طور کامل معرفی کنیم و انواع مختلف و کاربردهای هر کدام را برای شما بیان کنیم. در ادامه نیز به ترفندهایی مؤثر دربارهٔ مدیریت این پانلها و آموزش نصب برنامه های ادوب برای مک از جمله فتوشاپ اشاره کردهایم؛ پس با ما همراه شوید.
معرفی پانلهای فتوشاپ (Panels)
فرقی نمیکند کاربر فتوشاپ مک یا هر سیستمعامل دیگری باشید؛ برای استفادهٔ مفید از این برنامه، باید پانلهای آن را بشناسید. پانلهای فتوشاپ بخشهایی از رابط کاربری این نرم افزار هستند که به کاربران ابزارهای خاصی برای ادیت تصاویر ارائه میدهند. هر پانل به طور خاص برای یک هدف مشخص طراحی شده و به کاربران این امکان را میدهد تا تنظیمات و ویژگیهای مختلف را سریعتر و آسانتر مدیریت کنند. در ادامه مهمترین پانلهای کاربردی در فتوشاپ را به شما معرفی کردهایم.
لایهها (Layers)
یکی از اصلیترین پانلهای فتوشاپ مربوط به بخش Layers یا لایهها میشود. این بخش به شما اجازه میدهد تا اجزای مختلف تصویر را در لایههای جداگانه مدیریت کنید. هر لایه مثل یک سطح شفاف از بقیهٔ بخشهای تصویر جدا میشود و میتوان به صورت جداگانه هر لایه را ویرایش کرد. در این پانل ابزارهایی برای ایجاد، حذف، قفل کردن (Lock)، ادغام (Merge) و تنظیم شفافیت (Opacity) لایهها وجود دارد. از طرفی شما میتوانید افکت، ماسک و استایلهای مختلفی را روی هر لایه اعمال کنید و انعطاف بیشتری در ویرایشهای خود به خرج دهید.
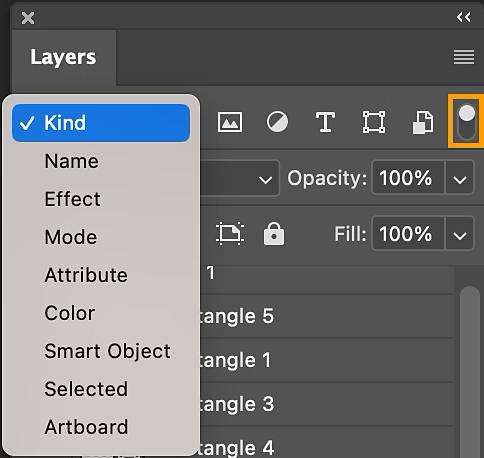
تنظیمات (Adjustments)
یکی دیگر از پنلهای کاربردی در فتوشاپ، پنل تنظیمات تصویر یا Adjustments است. شما از این ابزار میتوانید برای اصلاح و بهبود کیفیت رنگ و روشنایی تصویر استفاده کنید. این پنل تنظیمات مختلفی از جمله موارد زیر را در اختیار شما قرار میدهد:
- روشنایی و کنتراست (Brightness & Contrast)
- سطوح (Levels)، انحناها (Curves)
- رنگ و اشباع (Hue & Saturation)
- تعادل رنگ (Color Balance)
- سیاه و سفید (Black & White)
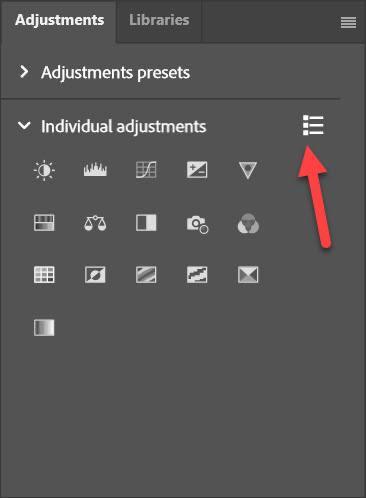
با استفاده از این ابزارها میتوانید به سادگی تغییرات دقیق و هدفمندی را روی رنگ و روشنایی هر لایه از تصویر خود اعمال کنید.
ابزار (Tools)
این قسمت یکی از مهمترین پانلهای فتوشاپ است که کاربردیترین ابزارهای ویرایش و طراحی تصاویر در فتوشاپ در آن قرار دارند. از مهمترین ابزارهای این پانل میتوان به موارد زیر اشاره کرد:
- Move: ابزاری مناسب برای جابهجایی
- Lasso: ابزاری برای برش نامنظم از تصویر
- Magic Wand: ابزاری برای انتخاب خودکار بخشهایی از تصویر
- Crop: ابزاری برای برش با اندازه منظم و چهارضلعی از تصویر
- Brush: قلم مو برای کشیدن طرح دلخواه روی تصویر
- Eraser: پاک کن برای پاک کردن بخشهای مختلف هر لایه
- Gradient: برای ترکیب رنگها و ایجاد طیف تدریجی در آنها
- Text: برای ایجاد متن
- Zoom: برای بزرگنمایی
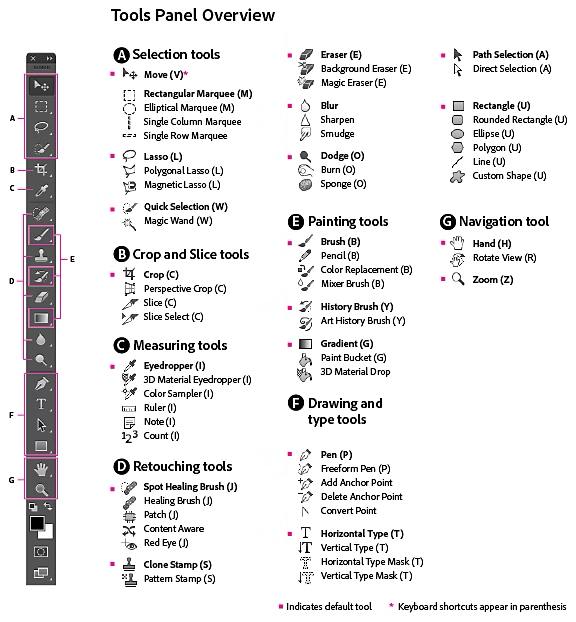
هر کدام از این ابزارها در این پانل کاربرد خاصی دارند. بسیاری از ادیتهای پیچیده در فتوشاپ به کمک همین ابزارها انجام میشوند.
تاریخچه (History)
پانل تاریخچه یا History در فتوشاپ مک تمامی مراحل و تغییرات اعمال شده روی تصویر را به صورت یک فهرست ثبت کرده و امکان بازگشت به مراحل قبلی را هم فراهم میسازد. هر تغییری در تصویر در این پانل ثبت میشود و کاربران میتوانند با انتخاب روی هر تغییری به همان حالت برگردند. این قابلیت برای آزمایش ایدههای و اصطلاح خطاها در ادیت یک عکس بسیار مفید است. کاربر میتواند تعداد مراحل قابل برگشت را تنظیم کند تا فضای حافظهٔ (RAM) اشغال شده توسط فتوشاپ را کنترل کند.
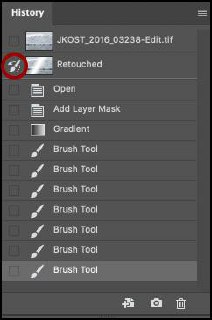
براش (Brush)
این پانل به کاربران این امکان را میدهد تا تنظیمات متنوعی را روی ابزار قلم مو یا همان Brush اعمال کنند و کنترل کاملی بر طراحی نقاشی در تصویر داشته باشند. در این پانل میتوانید ویژگیهایی مثل اندازه (Size)، سختی (Hardness)، میزان شفافیت (Opacity)، فاصله (Spacing) و شکل قلم مو را تنظیم کنید. همچنین امکان تغییر حالتهای ترکیبی، زاویه و جهت قلم مو برای دستیابی به نتایج مختلف هم وجود دارند. این پانل شامل طیف وسیعی از قلم موهای پیش فرض است و همچنین گزینهای برای ایجاد قلم موی سفارشی نیز دارد. بخش Brush برای نقاشی دیجیتال، افکتهای خاص و ویرایش دقیق به کار میرود و ابزاری کلیدی برای هنرمندان دیجیتال محسوب میشود.
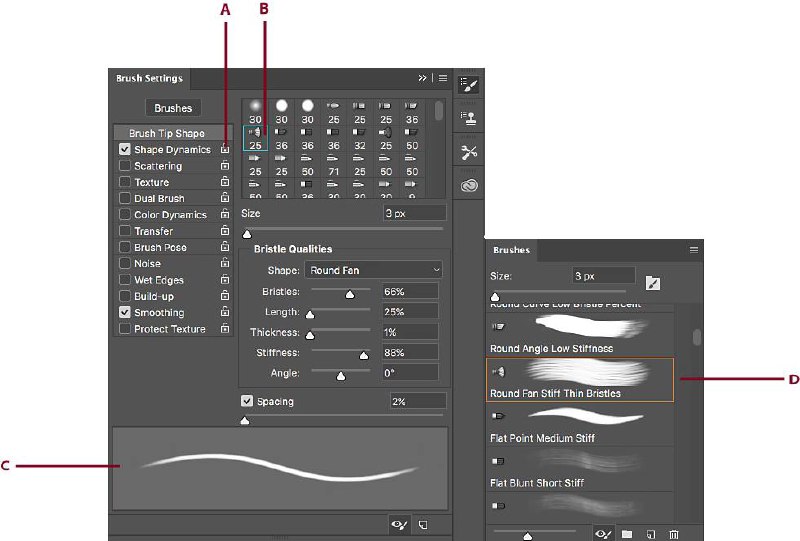
رنگ (Color)
این پانل به شما کمک میکند همهٔ رنگهای لازم را در کنار صفحهٔ خود داشته باشید. این پانل استانداردهای رنگی مختلف مانند CMYK ،RGB و HSB را در دسترس کاربر قرار میدهد و به او اجازه میدهد تا از هر استانداردی که خواست برای تنظیمات رنگ خود استفاده کند. از طرفی این پانل شامل نوارهایی برای تنظیم سریع رنگ و ایجاد طیفهای رنگی مورد نظر است.
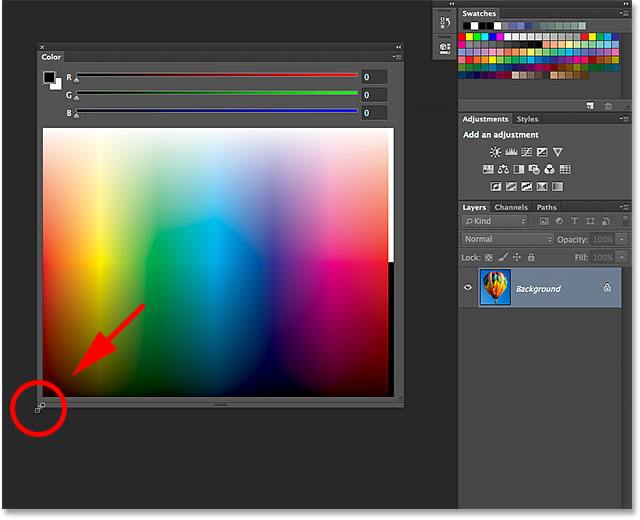
پانل Color یکی از ابزارهای کلیدی برای مدیریت و هماهنگی رنگها در پروژههای گرافیکی است. همچنین با استفاده از Color Picker با نماد قطره چکان نیز میتوانید رنگ دقیق مورد نظر خود را از بخشی از تصویری بردارید و در جای دیگری از آن استفاده کنید.
سایر پانلهای فتوشاپ
پانلهایی که تا اینجا از آنها نام بردیم، مهمترین و کاربردیترین پانلهای فتوشاپ بودند و در اکثر موقعیتها به کار میآیند. با این حال پانلهای دیگری نیز در فتوشاپ وجود دارد که در لیست زیر آنها را معرفی کردهایم:
- Channels: پنلی برای نمایش کانالها و تفکیک رنگ
- Character: برای انجام تنظیمات متن
- Clone Sources: بخشی برای تنظیمات ابزار Clone Stamp
- Glyphs: پنلی برای نوشتن کاراکترهای خاص
- Histogram: پانلی برای سنجش میزان روشنایی و تاریکی
- Info: بخشی برای نمایش خلاصهٔ اطلاعات
- Libraries: جایی برای ذخیره سازی فایلهای گرافیکی
- Measurement Log: پانلی برای اندازهگیری قسمتهای مختلف تصویر
- Modifier Keys: بخشی برای اضافه کردن دکمههای Shift ،Ctrl و Alt به صفحه
- Navigator: پانلی برای هدایت به روی صفحه
- Notes: پانلی برای نمایش نوتهای نوشته نوشته شده با Note Tool
- Paragraph: پانلی برای تنظیمات نوشتاری متنها
- Paths: برای تنظیمات مسیر یک محدوده
- Swatches: پنلی برای ذخیره کردن رنگهایی که بیشتر با آن کار دارید.
- Timeline: پانلی برای ویرایش ویدیو در فتوشاپ
- Options: پانلی در بالای صفحه برای بعضی از تنظیمات
نحوه تنظیم و سفارشی سازی پانلها
برای تنظیم و سفارشی سازی پانلهای فتوشاپ، از منوی Window در نوار بالای صفحه میتوانید پانلهای مختلف را فعال یا غیر فعال کنید. از طرفی این پانلها در صفحه کار با فتوشاپ به صورت شناور یا متصل به یکدیگر قابل جابهجایی هستند. یعنی شما میتوانید روی هر پانل کلیک کنید و آن را به هر بخشی خواستید بکشید. همچنین میتوانید پانلها را در گروههای دلخواه سازماندهی کرده و برای ایجاد فضای کاری مرتبتر، آنها را روی هم بچینید.
اگر پانلها را به صورت شخصی سازی برای خود مرتب کردید و میخواستید چیدمان پانلهای فتوشاپ شما همیشه همینگونه باشد، امکان ذخیرۀ آن به عنوان یک فضای کاری پیش فرض را دارید. برای این کار کافی است از طریق منوی Window روی گزینهٔ Workspace کلیک کنید تا چیدمان دلخواه خود را ذخیره کنید. این تنظیمات پیش فرض به شما کمک میکند که با هر بار استفاده از فتوشاپ، نیازی به چیدمان دوباره پانلها نداشته باشید.
نکات و ترفندهای مدیریت پانل
اکنون با توجه به اینکه آشنایی کلی با پانلهای فتوشاپ پیدا کردیم، بهتر است با چند ترفند کاربردی در این نرم افزار هم آشنا شویم. از جمله مهمترین ترفندها و نکات برای مدیریت بهتر پانلها در فتوشاپ، میتوان به موارد زیر اشاره کرد:
پنهان و آشکار کردن پانلها: با فشردن کلید Tab، تمام پانلهای شما به طور موقت آشکار یا پنهان میشوند تا فضای بیشتری برای طراحی داشته باشید.
ایجاد گروههای پانل: با کشیدن یک پانل به روی پانل دیگر میتوانید آنها را در یک گروه قرار دهید و فضای کار خود را مرتبتر کنید.
حالت کاهش یافته (Minimize): روی نوار عنوان پانلها دو بار کلیک کنید تا در حالت کوچک شده نمایش داده شوند و فضای بیشتری باز کنید.
ذخیرهٔ فضای کار سفارشی: فضای کاری مورد نظر خود را تنظیم کنید و از مسیر Window > Workspace > New آن را ذخیره کنید تا در پروژههای آیندهٔ خود از آن استفاده کنید.
همین نکات ساده مدیریت شما روی نرم افزار فتوشاپ و ویژگیهای آن را ساده و بهینهتر میکند و راندمان کاری شما را بالا میبرد.
بهترین راه دانلود برنامه فتوشاپ برای مک
اگر از مک بوک و سیستم عامل macOS استفاده میکنید و به دنبال سادهترین و مطمئنترین راه برای نصب فتوشاپ مک هستید، باید سیب اپ مک را به شما معرفی کنیم. سیب اپ مک یک اپ استور مک ایرانی معتبر و شناخته شده است و بسیاری از برنامههای کاربردی کامپیوترهای مک را به صورت رایگان و کاملاً ایمن در اختیار کاربران ایرانی خود گذاشته است.
از آنجایی که سیستم عامل مک نسبتا بستهتر از سایر سیستمعاملهای کامپیوتری است، بهتر است که نرم افزارهای خود برای آن را از سایتهای معتبر تهیه کنید. تیم فنی سیب اپ با تلاش شبانهروزی تلاش میکند تا این برنامهها را با بهترین کیفیت در اختیار کاربران ایرانی قرار دهد؛ بنابراین خیالی آسوده میتوانید دانلود فتوشاپ برای مک از سیب اپ را انجام دهید.
جمعبندی
پانلهای فتوشاپ ابزارهای کاربردی و مهمی هستند که به کاربران امکان میدهند به راحتی بخشهای مختلف ویرایش و طراحی تصویر را کنترل کنند. این بخشها هر کدام شیوهای خاص از تجربهٔ کار با فتوشاپ را دارند و فرایند کلی کار با این نرم افزار را بهبود میبخشند. از طرفی با سفارشی سازی و مدیریت پانلها کاربران میتوانند فضای کاری خود را متناسب با نیازشان تنظیم کرده و به ابزارها سریعتر دسترسی پیدا کنند. این امکانات در نهایت به ویرایشهای دقیقتر و افزایش کارایی در پروژههای گرافیکی کمک میکنند.
سوالات متداول درباره پانلهای فتوشاپ
۱. پانلهای فتوشاپ چه هستند و چه کاربردی دارند؟
پانلهای فتوشاپ بخشهایی از رابط کاربری این نرمافزار هستند که ابزارها و تنظیمات مختلفی را برای ویرایش تصاویر در اختیار کاربران قرار میدهند. هر پانل برای یک هدف خاص طراحی شده است، مانند مدیریت لایهها، تنظیم رنگ و نور یا کار با متنها.
۲. چطور میتوانیم پانلهای مورد نیاز خود را فعال یا غیرفعال کنیم؟
از منوی Window در نوار ابزار بالای صفحه میتوانید پانلهای مختلف را فعال یا غیرفعال کنید. همچنین میتوانید با کشیدن و جابهجا کردن پانلها، آنها را مرتب کرده یا گروهبندی کنید.
۳. چه راههایی برای بهینهسازی فضای کاری در فتوشاپ وجود دارد؟
- با فشردن کلید Tab میتوانید تمام پانلها را موقتا پنهان کنید.
- با کشیدن یک پانل روی دیگری، آنها را گروهبندی کنید.
- پانلها را کوچک کنید (Minimize) تا فضای بیشتری در دسترس داشته باشید.
- فضای کاری سفارشی خود را ذخیره کنید (Window > Workspace > New).
۴. آیا میتوان چیدمان پانلها را ذخیره کرد؟
بله، میتوانید چیدمان دلخواه خود را ذخیره کنید. از مسیر Window > Workspace روی گزینه New Workspace کلیک و تنظیمات خود را برای استفادههای بعدی ذخیره کنید.
۵. آیا تفاوتی بین پانلهای فتوشاپ در نسخه مک و ویندوز وجود دارد؟
خیر، پانلهای فتوشاپ در هر دو نسخه یکسان هستند و عملکرد مشابهی دارند. تنها تفاوت ممکن است در ظاهر کلی رابط کاربری به دلیل تفاوتهای سیستمعامل باشد.
۶. چطور میتوانیم تنظیمات پیشفرض پانلها را بازگردانیم؟
برای بازگرداندن تنظیمات پیشفرض پانلها، از منوی Window > Workspace گزینه Reset [Workspace Name] را انتخاب کنید.
۷. آیا میتوانیم پانلهای جدیدی به فتوشاپ اضافه کنیم؟
بله، برخی افزونهها یا پلاگینها قابلیت اضافه کردن پانلهای جدید را دارند. این پلاگینها معمولا برای کارهای خاصی مثل طراحی وب، نقاشی دیجیتال، یا رتوش حرفهای استفاده میشوند.
۸. بهترین پانل برای مدیریت لایهها کدام است؟
پانل Layers (لایهها) بهترین گزینه برای مدیریت اجزای مختلف تصویر در فتوشاپ است. این پانل ابزارهایی مانند ادغام، قفل کردن، ماسک و استایل لایهها را ارائه میدهد.
۹. از کجا میتوان نسخه مک فتوشاپ را دانلود کرد؟
برای کاربران ایرانی، بهترین گزینه استفاده از سیباپ است که برنامههای مخصوص مک را به صورت رایگان و ایمن ارائه میدهد.
 ابزار کاربردی
ابزار کاربردی گرافیک و طراحی
گرافیک و طراحی موسیقی
موسیقی ورزشی
ورزشی شبکهی اجتماعی
شبکهی اجتماعی برنامه نویسی
برنامه نویسی آب و هوا
آب و هوا مالی
مالی پزشکی
پزشکی کسب و کار
کسب و کار سرگرمی
سرگرمی فیلم و عکس
فیلم و عکس افزونههای سافاری
افزونههای سافاری مسافرت
مسافرت سلامتی و تندرستی
سلامتی و تندرستی بهرهوری
بهرهوری آموزشی
آموزشی سبک زندگی
سبک زندگی اخبار
اخبار منابع
منابع بازی
بازی

