آیا تاکنون خواستهاید که متن یا تصویری را بدون نیاز به کابل یا برنامههای اضافی از یک دستگاه اپل به دستگاه دیگری منتقل کنید؟ Universal Clipboard دقیقاً همان چیزی است که به آن نیاز دارید! استفاده از قابلیتهای کلیپبورد به شما این امکان را میدهد تا به راحتی محتوا را بین دستگاههای مختلف اپل، از جمله آیفون، مک بوک، آیپد و حتی Apple Vision Pro انتقال دهید. در این مطلب از سیب اپ مک با نحوه راهاندازی، استفاده و حل مشکلات رایج Universal Clipboard آشنا میشوید تا تجربهای سریع و بدون دردسر را از کپی پیست بین دستگاههای مختلف داشته باشید.
Universal Clipboard چیست؟
ویژگی Universal Clipboard یک قابلیت برجسته در اکوسیستم اپل است که به کاربران اجازه میدهد محتوایی مانند متن، تصاویر و ویدیوها را بین دستگاههای مختلف اپل به صورت بیسیم کپی و پیست کنند. این قابلیت بخشی از سیستم Continuity است که تجربهای یکپارچه را بین دستگاههایی مانند آیفون، آیپد و مک فراهم میکند. برای استفاده از Universal Clipboard، باید شرایط زیر را رعایت کنید:
- سیستمعاملهای به روز: دستگاههای شما باید از نسخههای جدید iOS ،iPadOS یا macOS استفاده کنند.
- اتصال به یک حساب iCloud: هر دو دستگاه باید با یک Apple ID وارد شده باشند.
- فعال بودن Wi-Fi و بلوتوث: این اتصالات باید در هر دو دستگاه روشن باشند.
- فعالسازی Handoff: این ویژگی باید در تنظیمات هر دو دستگاه فعال باشد.
با رعایت این شرایط و بدون نیاز به استفاده از کابل یا برنامههای جانبی میتوانید به راحتی محتوا را در یک دستگاه کپی کرده و در دستگاه دیگر پیست کنید. این ویژگی به ویژه برای کاربرانی که به طور همزمان از چند دستگاه اپل استفاده میکنند، بسیار مفید است و کارایی و بهرهوری را افزایش میدهد. در ادامه این مطلب سیب اپ مک توضیح کاملی دربارهٔ نحوهٔ کار این ویژگی و قابلیتهای کلیپبورد و مشکلات مربوط به آن دادهایم.
آموزش راه انداختن Universal Clipboard
برای استفاده از Universal Clipboard بین دستگاههای اپل، باید ابتدا شرایط زیر را فراهم کنید:
ورود به حساب Apple ID مشترک: هر دستگاه باید با یک Apple ID یکسان وارد شود.
فعالسازی Bluetooth و Wi-Fi: هر دو ویژگی باید در دستگاهها روشن باشند.
فعالسازی Handoff: این قابلیت باید فعال باشد. روش فعالسازی:
در آیفون یا آیپد: به Settings > General > Airplay & Continuity بروید و گزینهٔ Handoff را روشن کنید.
در مک به Apple Menu > System Settings > General > AirDrop & Handoff بروید و گزینهٔ Handoff را فعال کنید.
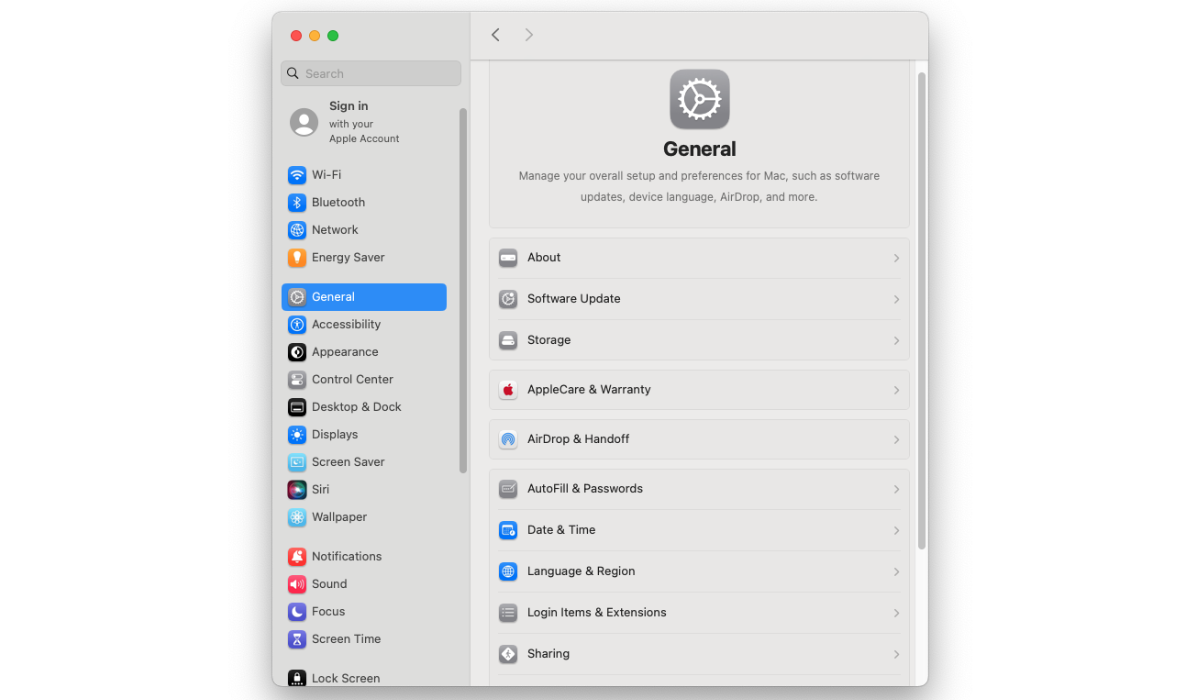
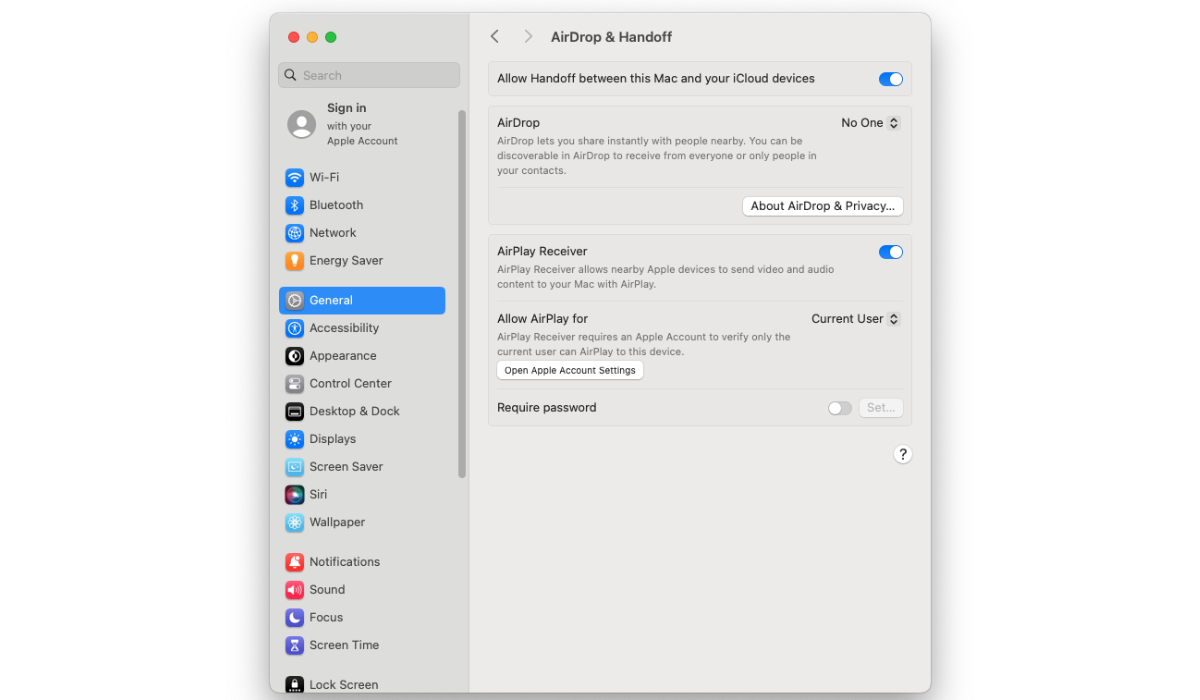
در Apple Vision Pro: به Settings > General > Handoff رفته و آن را روشن کنید.
پس از انجام این تنظیمات، دستگاهها آمادهٔ استفاده از Universal Clipboard و تمام قابلیتهای کلیپبورد خواهند بود.
آموزش نحوهٔ استفاده از Universal Clipboard
برای استفاده از Universal Clipboard، کافی است مراحل زیر را انجام دهید:
- کپی کردن محتوا: ابتدا محتوای مورد نظر (مانند متن، تصویر یا فایل) را در یکی از دستگاههای اپل خود کپی کنید.
- انتقال خودکار به دستگاه دیگر: محتوای کپی شده به صورت خودکار به کلیپبورد دستگاه دیگر که در نزدیکی شما قرار دارد، منتقل میشود. این محتوا برای مدت کوتاهی یا تا زمانی که محتوای جدیدی کپی کنید، در کلیپبورد باقی میماند.
- پیست کردن محتوا: در دستگاه دوم، با استفاده از روش معمول، محتوای منتقل شده را پیست کنید.
این فرایند ساده و سریع، امکان جابهجایی بیدردسر اطلاعات بین دستگاههای اپل را فراهم میکند.
مشکلات رایج مربوط به کلیپ بورد یونیورسال
ویژگی Universal Clipboard اپل این امکان را به کاربران میدهد تا به سرعت عناصر و فایلها را بین دستگاههای مختلف جابهجا کنند. این قابلیت که بخشی از سیستم Continuity اپل است، تجربهای یکپارچه و روان را در اکوسیستم این شرکت فراهم میسازد.
عملکرد Universal Clipboard شبیه به قابلیت کپی و پیست در یک دستگاه است، اما در اینجا این امکان به صورت بین دستگاهی ارائه میشود؛ به عنوان مثال، میتوانید متنی را در مک کپی کرده و در آیفون خود پیست کنید.
با استفاده از قابلیتهای کلیپبورد به ابزارهای کاربردی بسیاری از جمله کپی کردن تصاویر در آیفون و پیست آنها در مک یا جابهجایی فایلها بین دستگاهها برای استفاده در ایمیل یا برنامههای دیگر دسترسی خواهید داشت. حتی دستگاههایی مانند Apple Vision Pro نیز از این قابلیت پشتیبانی میکنند.
با این حال، گاهی اوقات ممکن است Universal Clipboard به درستی عمل نکند یا به طور کامل از کار بیفتد. اگر به این مشکل برخورد کردید، نگران نباشید؛ چون راه حلهای مشخصی برای برطرف کردن این مشکلات وجود دارد، در ادامه توضیح کاملی دربارهٔ این هدینگها به شما دادهایم.
بررسی مشکلات داخلی
برای رفع مشکلات Universal Clipboard به منظور استفاده از تمام قابلیتهای کلیپبورد، ابتدا باید اطمینان حاصل کنید که تمامی تنظیمات به درستی انجام شدهاند. دستگاههای مورد نظر باید:
- به یک Apple ID یکسان متصل باشند: تمامی دستگاهها باید وارد یک حساب iCloud مشترک شده باشند.
- بلوتوث و Wi-Fi فعال باشند: اطمینان حاصل کنید که هر دو گزینه در تمام دستگاهها روشن بوده و در صورت امکان، همه در یک شبکه Wi-Fi باشند.
- Handoff فعال باشد: این قابلیت به طور پیشفرض روشن است، اما ممکن است در برخی دستگاهها غیرفعال شده باشد. برای بررسی، تنظیمات Handoff را در هر دستگاه بازبینی کنید.
- همچنین، دستگاهها باید در نزدیکی یکدیگر قرار داشته باشند تا اتصال به درستی برقرار شود.
نحوه چک کردن قابلیت Handoff در دستگاههای اپل
برای بررسی و فعالسازی Handoff در دستگاههای اپل، ابتدا در آیفون یا آیپد به Settings بروید، سپس General را انتخاب کنید و وارد AirPlay & Handoff شوید. در این بخش، مطمئن شوید که گزینهٔ Handoff فعال باشد. در مکبوک، روی لوگوی اپل در نوار منو کلیک کرده و System Settings را انتخاب کنید. سپس به AirDrop & Handoff رفته و گزینهٔ "Allow Handoff between this Mac and your iCloud devices" را روشن کنید. در Apple Vision Pro نیز به Settings > General > Handoff بروید و Handoff را فعال کنید. اگر هنوز مشکلی وجود دارد، میتوانید گزینهها را غیرفعال کرده و دوباره فعال کنید.
خاموش و روشن کردن Handoff در مک بوک
برای خاموش کردن Handoff در مکبوک، ابتدا برنامهٔ Terminal را باز کنید. سریعترین راه این است که کلیدهای Command-Space را فشار دهید، سپس در نوار جستجو کلمهٔ "Terminal" را تایپ کرده و کلید Enter را بزنید. روش دیگر، رفتن به پوشه Applications، سپس Utilities و انتخاب Terminal است.
پس از باز شدن Terminal، عبارت زیر را وارد کرده و کلید Enter را بزنید:
defaults delete ~/Library/Preferences/com.apple.coreservices.useractivityd.plist ClipboardSharingEnabled
این دستور قابلیت Handoff را غیرفعال میکند. برای اطمینان از اعمال تغییرات، پس از وارد کردن دستور، برنامهٔ Terminal را ببندید.
جمعبندی
Universal Clipboard ابزاری قدرتمند در اکوسیستم اپل است که امکان جابهجایی سریع و راحت محتوا بین دستگاههای مختلف را فراهم میکند. استفاده از قابلیتهای کلیپبورد میتواند بهرهوری را به طور چشمگیری افزایش دهد، به ویژه برای کاربرانی که از چندین دستگاه اپل به طور هم زمان استفاده میکنند. با این حال، مشکلاتی مانند عدم فعال بودن Handoff یا تنظیمات نادرست میتوانند باعث اختلال در عملکرد آن شوند. با دنبال کردن مراحل ساده مانند بررسی تنظیمات Bluetooth ،Wi-Fi و Handoff، میتوان این مشکلات را حل کرد و از تجربهای بدون مشکل بهرهمند شد.
سوالات متداول درباره Universal Clipboard
۱. Universal Clipboard چیست؟
Universal Clipboard یک ویژگی هوشمند در دستگاههای اپل است که به کاربران امکان کپی و پیست بین دستگاههای مختلف (مانند آیفون، آیپد و مک) را بدون نیاز به کابل یا برنامههای اضافی فراهم میکند.
۲. برای استفاده از Universal Clipboard چه شرایطی لازم است؟
دستگاههای شما باید به نسخههای جدید iOS ،iPadOS یا macOS بهروزرسانی شده باشند.
همه دستگاهها باید با یک Apple ID یکسان وارد iCloud شوند.
قابلیتهای Wi-Fi و Bluetooth باید فعال باشند.
گزینه Handoff در تنظیمات دستگاهها روشن باشد.
۳. چگونه Universal Clipboard را فعال کنیم؟
در آیفون یا آیپد: به تنظیمات و به قسمت General > AirPlay & Handoff بروید و گزینه Handoff را روشن کنید.
در مکبوک: به Apple Menu > System Settings > General > AirDrop & Handoff بروید و Handoff را فعال کنید.
در Apple Vision Pro: وارد تنظیمات شوید و به قسمت General > Handoff بروید و آن را روشن کنید.
۴. چطور میتوان از Universal Clipboard استفاده کرد؟
محتوای موردنظر (متن، تصویر یا فایل) را در یک دستگاه کپی کنید.
محتوای کپی شده به صورت خودکار به کلیپبورد دستگاه دیگر منتقل میشود.
در دستگاه دوم، محتوای کپی شده را با استفاده از گزینه پیست، استفاده کنید.
۵. مدتزمان نگهداری محتوا در کلیپبورد چقدر است؟
محتوا تا زمانی که یک آیتم جدید کپی نشود یا دستگاه خاموش نشود، در کلیپبورد باقی میماند.
 ابزار کاربردی
ابزار کاربردی گرافیک و طراحی
گرافیک و طراحی موسیقی
موسیقی ورزشی
ورزشی شبکهی اجتماعی
شبکهی اجتماعی برنامه نویسی
برنامه نویسی آب و هوا
آب و هوا مالی
مالی پزشکی
پزشکی کسب و کار
کسب و کار سرگرمی
سرگرمی فیلم و عکس
فیلم و عکس افزونههای سافاری
افزونههای سافاری مسافرت
مسافرت سلامتی و تندرستی
سلامتی و تندرستی بهرهوری
بهرهوری آموزشی
آموزشی سبک زندگی
سبک زندگی اخبار
اخبار منابع
منابع بازی
بازی

