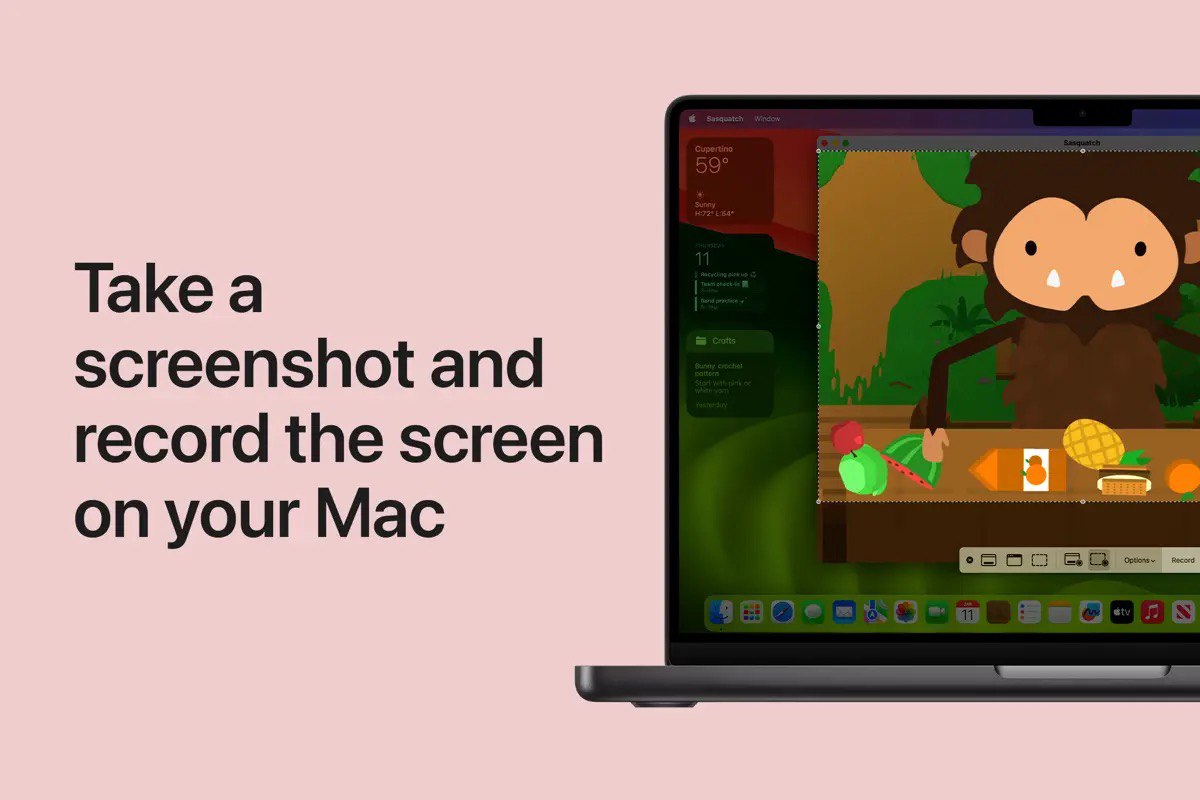اسکرین شات یکی از قابلیتهای بسیار کاربردی در دستگاههای هوشمند است که به کاربران اجازه میدهد تا بتوانند تصویر صفحهنمایش خود را ثبت کرده و در صورت نیاز آن را با دیگران به اشتراک بگذارند. این قابلیت میتواند در ذخیره اطلاعات، مستندسازی، آموزش یا موارد دیگر کاربرد داشته باشد. اگر از کابران جدید سیستمعامل macOS هستید، ممکن است با نحوه گرفتن اسکرین شات در مک بوک آشنا نباشید. چرا که نحوه انجام این کار در مک تفاوتهایی با ویندوز دارد. از این رو در این پست از سیب اپ مک قصد داریم روشهای مختلف اسکرین شات گرفتن در مک بوک را به طور کامل برای شما توضیح دهیم. برای آشنایی با روشهای مختلف انجام این کار تا پایان همراه ما باشید.
سیب اپ مک با رابط کاربری ساده و دستهبندی منظم، تجربهای روان و سریع را برای کاربران macOS فراهم میکند. از ویژگیهای بارز آن میتوان به دسترسی آسان به اپلیکیشنهای محبوب (مانند دانلود پریمیر برای مک و دانلود ایلاستریتور برای مک)، پشتیبانی از نسخههای مختلف مک، و ارائه راهنمای نصب اشاره کرد. اگر به دنبال یک منبع مطمئن برای دانلود برنامههای مک هستید، mac.sibapp.ir گزینهای مناسب است.
گرفتن اسکرین شات از کل صفحه
برای گرفتن یک اسکرین شات از تمام صفحهنمایش مک بوک خود، کافی است کلیدهای command shift 3 را فشار دهید. پس از انجام این کار یک تصویر کوچک در گوشه صفحهنمایش ظاهر میشود. با کلیک روی آن میتوانید اسکرین شات را ویرایش کنید. همچنین میتوانید منتظر بمانید تا تصویر در دسکتاپ ذخیره شده و سپس در هر زمانی که خواستید آن را ویرایش کنید.
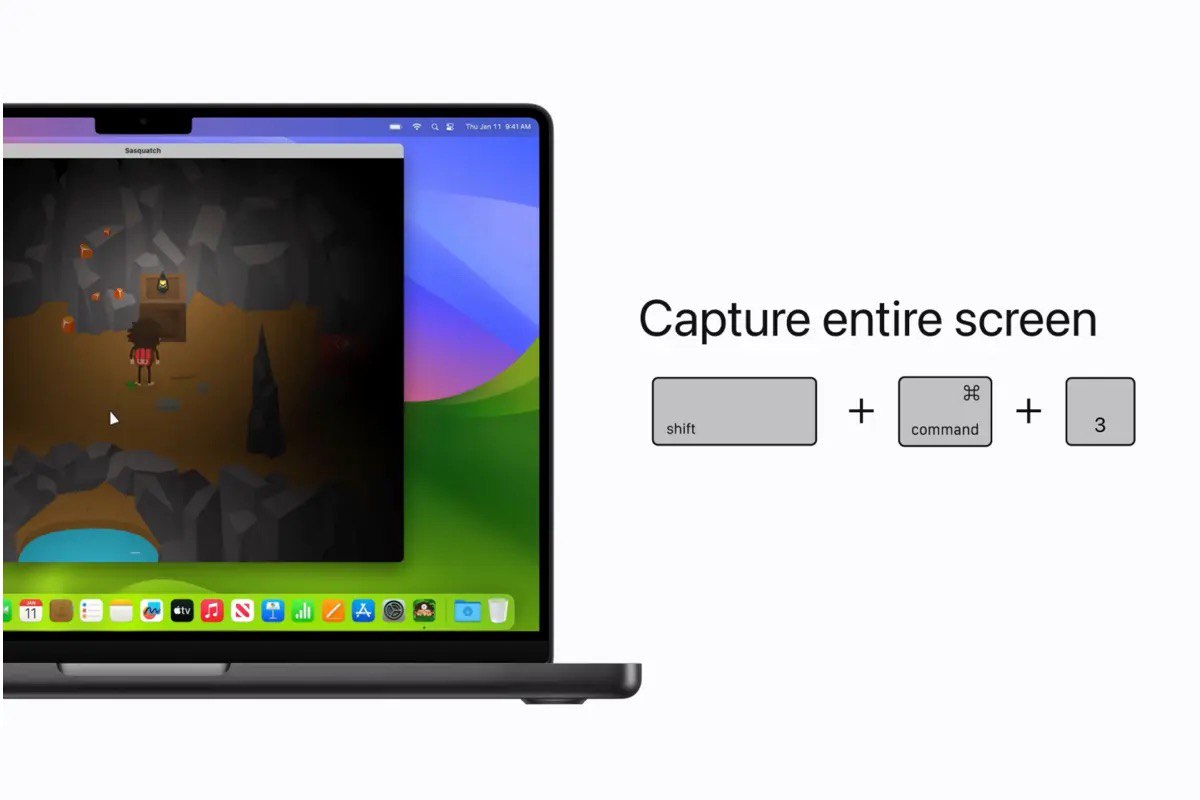
گرفتن اسکرین شات از بخشی از صفحهنمایش
اگر میخواهید تنها قسمتی از صفحه نمایش اسکرین شات بگیرید، کلیدهای command shift 4 را فشار دهید. با انجام این کار، نشانگر ماوس به یک علامت crosshair تبدیل میشود. حالا محدودهای را که میخواهید از آن اسکرین شات بگیرید را انتخاب کنید. پس از آن، همانند روش ذکرشده، تصویر در دسکتاپ شما ذخیره میشود.
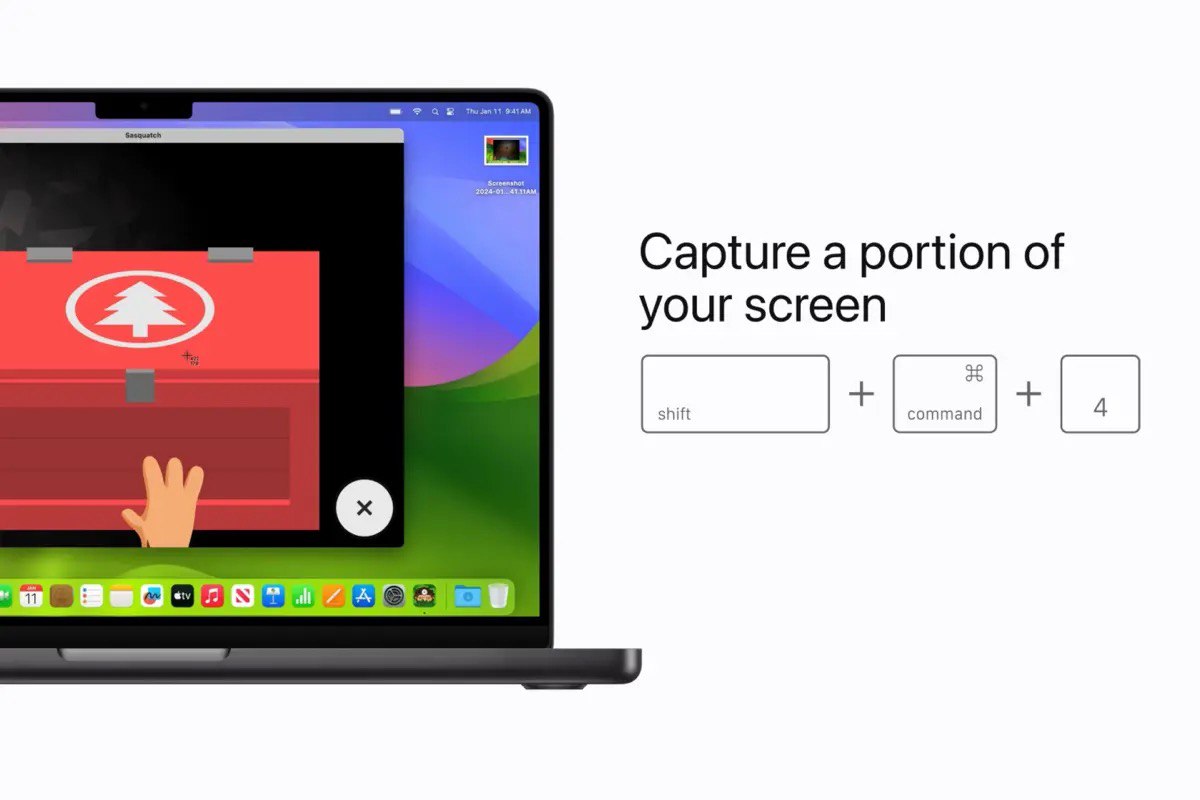
گرفتن اسکرین شات از یک پنجره یا منو
در سیستمعامل macOS این امکان وجود دارد که تنها از یک پنجره یا منوی انتخابی شما اسکرین شات گرفته شود. برای انجام این کار، ابتدا پنجره یا منوی مدنظرتان را باز کنید. سپس کلیدهای command shift 4 را فشار دهید. پس از ظاهر شدن علامت crosshair، یک بار کلید space را فشار دهید تا علامت نشانگر حالا به علامت دوربین تبدیل شود. در این مرحله با کلیک روی پنجره مورد نظر، اسکرین شات ثبت میشود. دوباره میتوانید روی تصویر کوچک ظاهرشده در گوشه صفحهنمایش برای ویرایش آن کلیک کنید یا منتظر بمانید تا در دسکتاپ شما ذخیره شود.
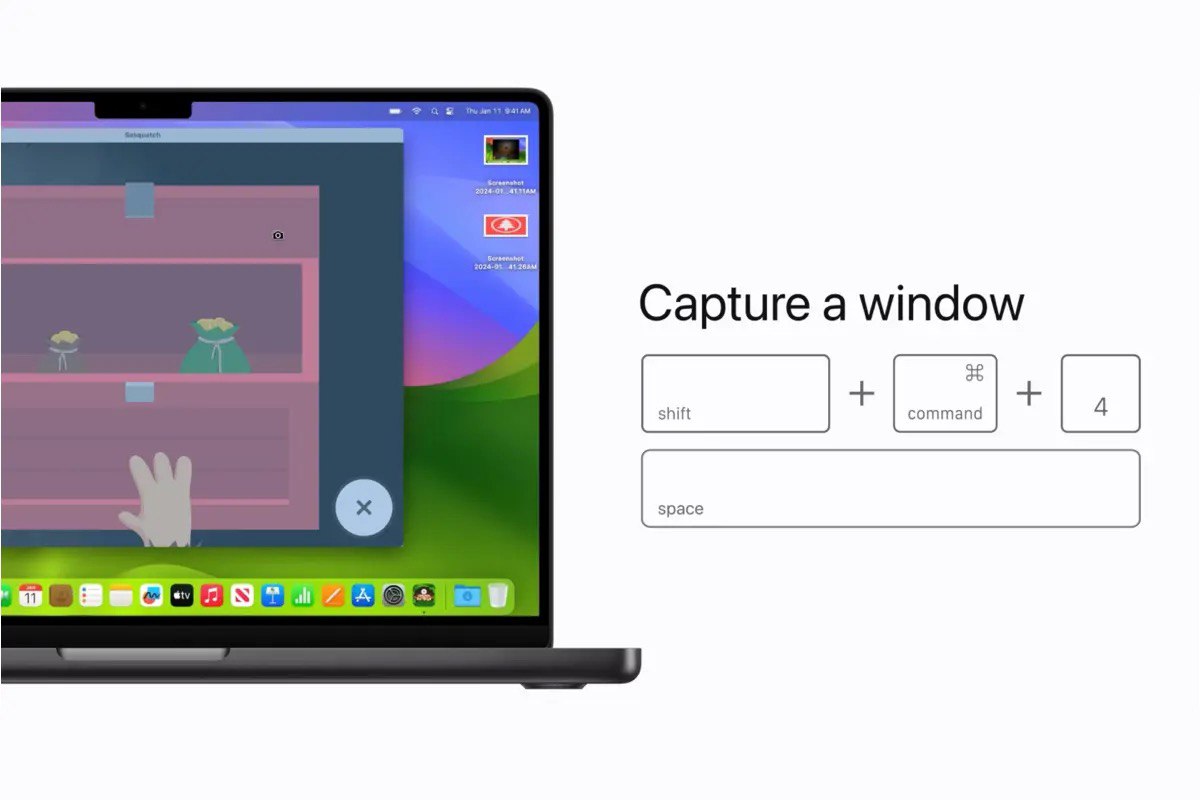
ترفندهای کاربردی در گرفتن اسکرین شات با مک بوک
برای ذخیره اسکرین شات در کلیپبورد به جای دسکتاپ، یکی از این اقدامات را انجام دهید:
روی تصویر کوچک اسکرین شات که در گوشه صفحهنمایش شما ظاهر میشود، کنترل کلیک کنید، سپس از منوی میانبری که ظاهر میشود، گزینه Save to Clipboard را انتخاب کنید.
علاوهبر کلیدهای دیگری که برای گرفتن اسکرین شات فشار میدهید، کلید Control را نیز فشار دهید. به عنوان مثال، به جای فشار دادن کلیدهای command shift 3، کلیدهای command control shift 3 را فشار دهید.
در macOS Mojave 10.14 یا جدیدتر، میتوانید از برنامه Screenshot برای گرفتن اسکرین شات، تنظیم تایمر اسکرین شات، انتخاب محل ذخیره اسکرین شات، ضبط ویدیو از صفحه نمایش خود و موارد دیگر استفاده کنید. برای باز کردن برنامه، کلیدهای Shift Command 5 را فشار داده یا برنامه Screenshot را در پوشه Utilities پوشه Applications خود پیدا کنید.
اگر نشانگر ماوس خود را روی تصویر کوچک اسکرین شات نگه دارید، تصویر کوچک تا زمانی که روی تصویر کوچک عملی انجام دهید یا نشانگر را از آن دور کنید، روی صفحه باقی میماند.
بیشتر بخوانید: مک بوک چیست
جمعبندی
امکانات متنوع سیستمعامل macOS برای ثبت اسکرین شات مک بوک، کاربران را قادر میسازد تا بسته به نیاز خود، از کل صفحه، بخشی مشخص یا یک پنجره خاص تصویر تهیه کنند. چه برای امور حرفهای و چه برای استفادههای روزمره، آشنایی با این میانبرها و ابزارها موجب صرفهجویی در زمان و افزایش دقت در انتقال اطلاعات خواهد شد. در این پست از سیب اپ مک به سوال چگونه در مک بوک اسکرین شات بگیریم پرداختیم و روشهای مختلف انجام این کار را برای شما توضیح دادیم.
سوالات متداول درباره گرفتن اسکرین شات در مک بوک
۱. اسکرین شاتهای گرفتهشده در مک بوک کجا ذخیره میشوند؟
بهصورت پیشفرض، اسکرین شاتهای گرفتهشده در مک بوک روی دسکتاپ (Desktop) ذخیره میشوند. اگر از macOS Mojave یا نسخههای جدیدتر استفاده میکنید، میتوانید محل ذخیره را از طریق برنامه Screenshot تغییر دهید و پوشه دلخواه خود را برای ذخیره اسکرین شاتها انتخاب کنید.
۲. آیا میتوانیم اسکرین شات را به طور مستقیم در کلیپبورد ذخیره کنیم؟
بله، برای این کار کافیست هنگام گرفتن اسکرین شات، کلید Control را نیز نگه دارید. بهعنوان مثال، برای گرفتن اسکرین شات از تمام صفحه و ذخیره آن در کلیپبورد، ترکیب کلیدهای Command Control Shift 3 را فشار دهید. سپس میتوانید تصویر را مستقیماً در برنامههایی مثل Pages یا Photoshop جایگذاری (Paste) کنید.
۳. چگونه میتوانیم از برنامه Screenshot در مک استفاده کنیم؟
برای دسترسی به ابزار Screenshot، کلیدهای Shift Command 5 را فشار دهید. این ابزار به شما امکان میدهد اسکرین شات از کل صفحه، بخشی از آن یا یک پنجره خاص بگیرید. همچنین میتوانید تایمر بگذارید، محل ذخیره را تعیین کنید و حتی ضبط ویدیویی از صفحهنمایش داشته باشید.
۴. آیا میتوانیم صدای کلیک یا تایید هنگام گرفتن اسکرین شات را حذف کنیم؟
بله. برای این کار وارد تنظیمات System Settings یا System Preferences شوید، به بخش Sound بروید و گزینه مربوط به افکتهای صوتی (Play user interface sound effects) را غیرفعال کنید. با این کار صدای کلیک هنگام گرفتن اسکرین شات نیز قطع خواهد شد.
۵. چطور میتوانیم اسکرین شات گرفتهشده را سریع ویرایش کنیم؟
بعد از گرفتن اسکرین شات، یک تصویر کوچک در گوشه پایین-راست صفحهنمایش ظاهر میشود. اگر روی آن کلیک کنید، ابزار ویرایش باز میشود که با آن میتوانید برش، نوشتن متن، رسم خطوط و اضافهکردن امضا را انجام دهید. اگر روی آن کلیک نکنید، تصویر پس از چند ثانیه بهطور خودکار در دسکتاپ ذخیره خواهد شد.
۶. چگونه میتوانیم اسکرین شات را با تاخیر زمانی بگیریم؟
در ابزار Screenshot (با کلیدهای Shift Command 5) گزینههایی برای گرفتن اسکرین شات با تاخیر ۵ یا ۱۰ ثانیه وجود دارد. این ویژگی مخصوصاً زمانی مفید است که میخواهید از منویی بازشده یا حالت خاصی در برنامه عکس بگیرید.
۷. آیا گرفتن اسکرین شات در مدلهای جدید مک بوک (با Apple Silicon) تفاوت دارد؟
خیر، میانبرها و ابزارهایی که برای گرفتن اسکرین شات استفاده میشوند، بین مکهای مجهز به پردازنده Intel و Apple Silicon تفاوتی ندارند. تنها ممکن است تفاوتهایی در سرعت یا عملکرد کلی سیستم مشاهده کنید.
 ابزار کاربردی
ابزار کاربردی گرافیک و طراحی
گرافیک و طراحی موسیقی
موسیقی ورزشی
ورزشی شبکهی اجتماعی
شبکهی اجتماعی برنامه نویسی
برنامه نویسی آب و هوا
آب و هوا مالی
مالی پزشکی
پزشکی کسب و کار
کسب و کار سرگرمی
سرگرمی فیلم و عکس
فیلم و عکس افزونههای سافاری
افزونههای سافاری مسافرت
مسافرت سلامتی و تندرستی
سلامتی و تندرستی بهرهوری
بهرهوری آموزشی
آموزشی سبک زندگی
سبک زندگی اخبار
اخبار منابع
منابع بازی
بازی