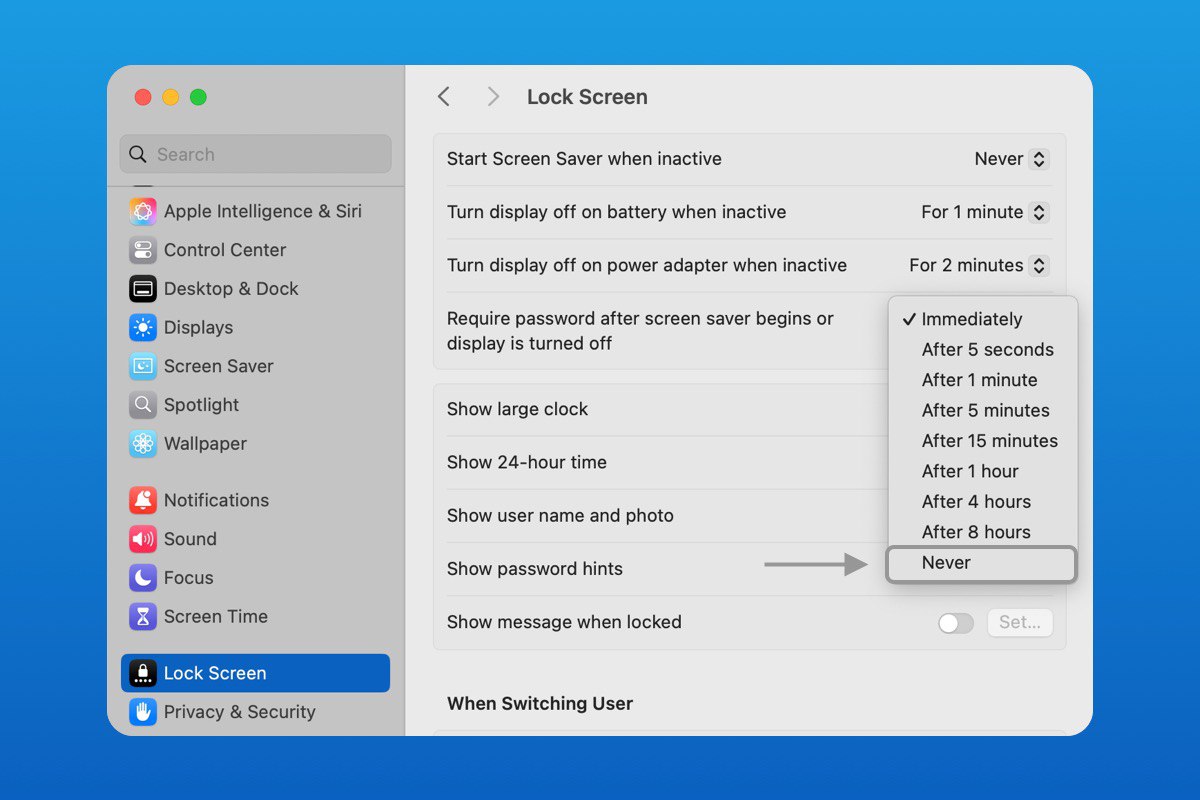در بسیاری از موارد، کاربران مک بوک ترجیح میدهند برای راحتی بیشتر، رمز عبور سیستم خود را حذف یا غیرفعال کنند. این تصمیم میتواند دلایل مختلفی داشته باشد؛ از سادهتر کردن روند ورود روزانه گرفته تا استفاده از دستگاه در یک محیط کاملاً خصوصی و کنترلشده. اگرچه حذف پسورد در نگاه اول یک کار ساده و بیخطر به نظر میرسد، اما واقعیت این است که چنین اقدامی میتواند تبعات امنیتی مهمی داشته باشد.
در این پست از بلاگ سیب اپ مک نگاهی دقیق و کاربردی به روشهای برداشتن رمز ورود در سیستمعامل macOS خواهیم داشت. همچنین به شما آموزش میدهیم چگونه رمزهای ذخیرهشده در اپلیکیشن Passwords را حذف کنید و در نهایت مجموعهای از توصیههای امنیتی ارائه میکنیم تا با وجود برداشتن رمز عبور، همچنان سطح قابل قبولی از ایمنی را حفظ کنید.
آیا برداشتن پسورد مک بوک تصمیم درستی است؟
پیش از هرگونه اقدام عملی، ضروری است بررسی کنیم که آیا حذف پسورد با شرایط استفاده شما از دستگاه همخوانی دارد یا خیر. رمز عبور نخستین لایه امنیتی برای حفاظت از دادهها و اطلاعات شخصی شما در برابر دسترسیهای ناخواسته است.
مزایای حذف رمز عبور
ورود سریعتر به سیستم: حذف رمز عبور میتواند فرایند روشن کردن دستگاه و ورود را تسهیل کند، بهویژه زمانی که چندین بار در روز نیاز به استفاده از مک بوک دارید.
مناسب برای دستگاههای بدون دسترسی عمومی: اگر مک بوک شما تنها در خانه و توسط یک کاربر استفاده میشود، حذف رمز میتواند بخشی از فرایند سادهسازی باشد.
فروش دستگاه: اگر قصد دارید دستگاه خود را بفروشید، باید قبلا از انجام این کار، پسورد مک بوک خود را بردارید.
معایب و ریسکها
کاهش امنیت: در صورت سرقت یا گم شدن دستگاه، هر فردی میتواند به اطلاعات شما دسترسی پیدا کند.
افزایش آسیبپذیری در برابر نفوذ فیزیکی: حذف رمز ورود به معنای فراهم شدن امکان استفاده از دستگاه بدون هیچگونه احراز هویت است.
عدم سازگاری با برخی تنظیمات امنیتی: برخی قابلیتهای macOS از جمله FileVault یا رمزگذاری iCloud ممکن است با تنظیمات بدون رمز سازگاری نداشته باشند.
در مجموع، اگر تنها کاربر دستگاه هستید و از مک بوک در فضای امنی استفاده میکنید، برداشتن رمز ورود میتواند قابل قبول باشد. اما برای اکثر کاربران، بهتر است از روشهای جایگزین مثل استفاده از Touch ID یا Apple Watch برای باز کردن قفل استفاده شود.
روشهای برداشتن پسورد در مک بوک
سیستمعامل macOS امکان حذف مستقیم رمز عبور را به کاربر نمیدهد، اما میتوان با استفاده از چند روش، عملاً سیستم را طوری تنظیم کرد که بدون نیاز به وارد کردن رمز، وارد حساب کاربری شود.
۱. فعالسازی ورود خودکار (Auto Login)
ورود خودکار یکی از سادهترین روشها برای عبور از مرحله وارد کردن رمز است. با فعالسازی این گزینه، سیستم بهمحض روشن شدن وارد حساب کاربری میشود.
مراحل فعالسازی:
- وارد System Settings شوید.
- به بخش Users & Groups > Login Options بروید.
- در صورت نیاز، روی قفل پایین صفحه کلیک کرده و رمز عبور فعلی را وارد کنید.
- گزینه Automatic Login را انتخاب کرده و حساب کاربری مورد نظر را تعیین کنید.
- رمز عبور فعلی را وارد و تنظیمات را ذخیره کنید.
توجه: اگر FileVault فعال باشد، امکان استفاده از Auto Login وجود نخواهد داشت، مگر اینکه آن را غیرفعال کنید.
۲. غیرفعال کردن FileVault
ویژگی FileVault یکی از مهمترین قابلیتهای امنیتی macOS است که با رمزگذاری کل دیسک، مانع دسترسی غیرمجاز به اطلاعات میشود. اگر فعال باشد، حتی با تنظیم Auto Login هم باز هم در زمان راهاندازی سیستم نیاز به وارد کردن رمز عبور دارید.
نحوه غیرفعالسازی:
- وارد System Settings > Privacy & Security > FileVault شوید.
- در صورت فعال بودن، روی Turn Off FileVault کلیک کنید.
- رمز عبور را وارد کنید و منتظر بمانید تا رمزگذاری غیرفعال شود.
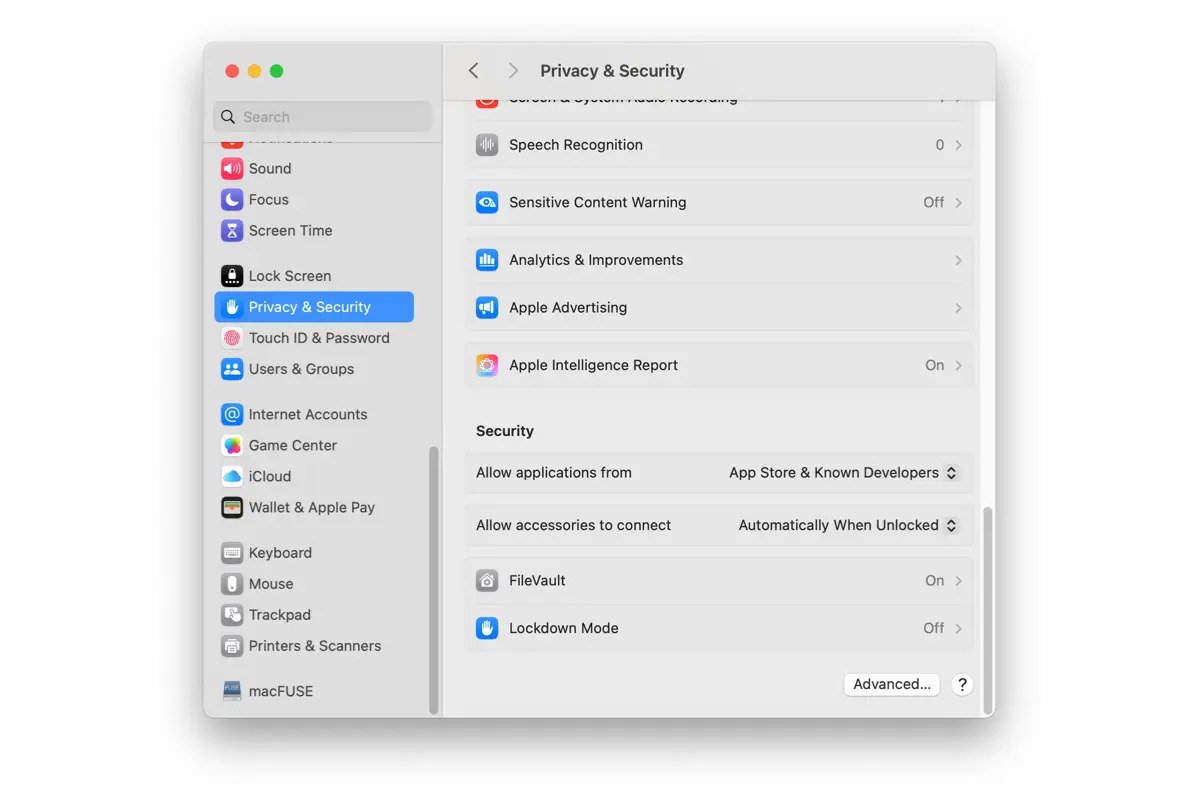
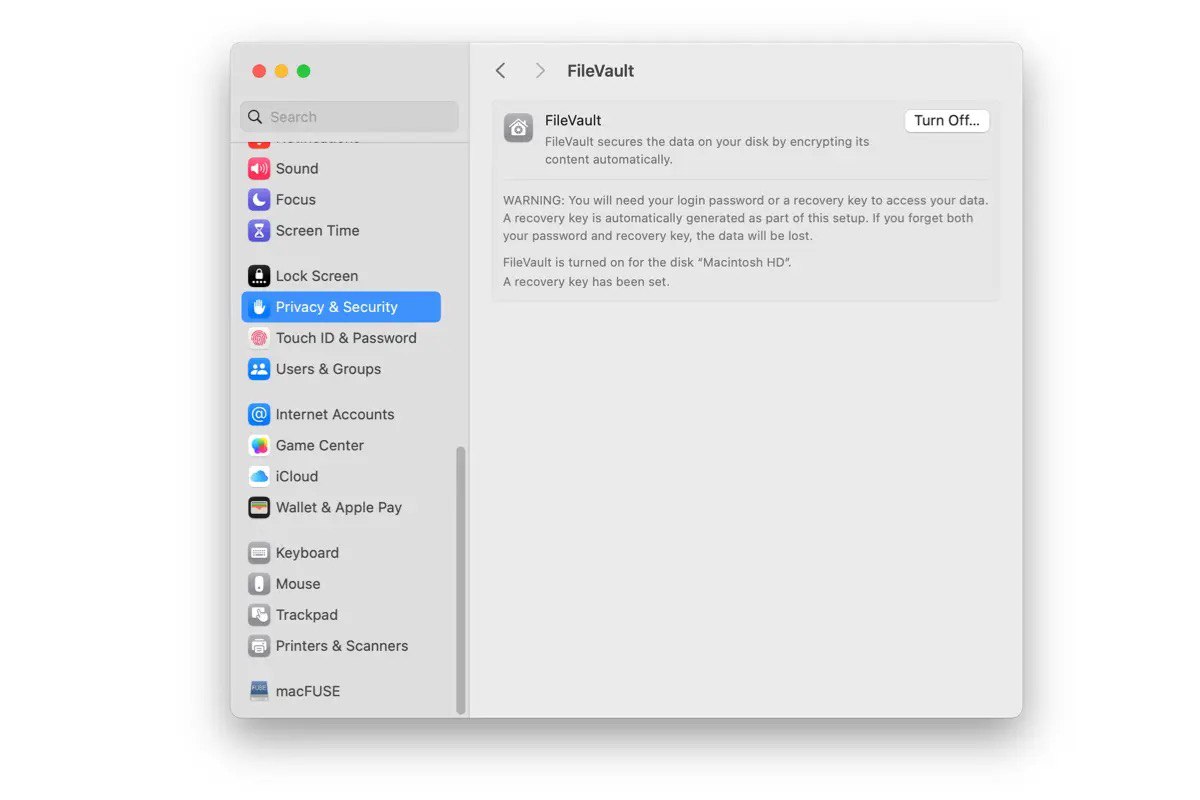
این فرایند ممکن است چند دقیقه تا چند ساعت طول بکشد، بسته به حجم اطلاعات و سرعت دیسک.
۳. غیرفعالسازی رمز هنگام بازگشت از Sleep یا Screen Saver
این گزینه باعث میشود در زمان بیدار شدن سیستم از حالت خواب یا پایان محافظ صفحه (Screen Saver)، نیازی به وارد کردن رمز عبور نباشد.
مراحل فعالسازی:
- به System Settings > Lock Screen بروید.
- گزینه Require password after screen saver begins or computer sleeps را روی Never تنظیم کنید.
- اگر امنیت برای شما اهمیت دارد اما همچنان میخواهید راحتی بیشتری داشته باشید، میتوانید این تنظیم را روی ۵ یا ۱۵ دقیقه تنظیم کنید.
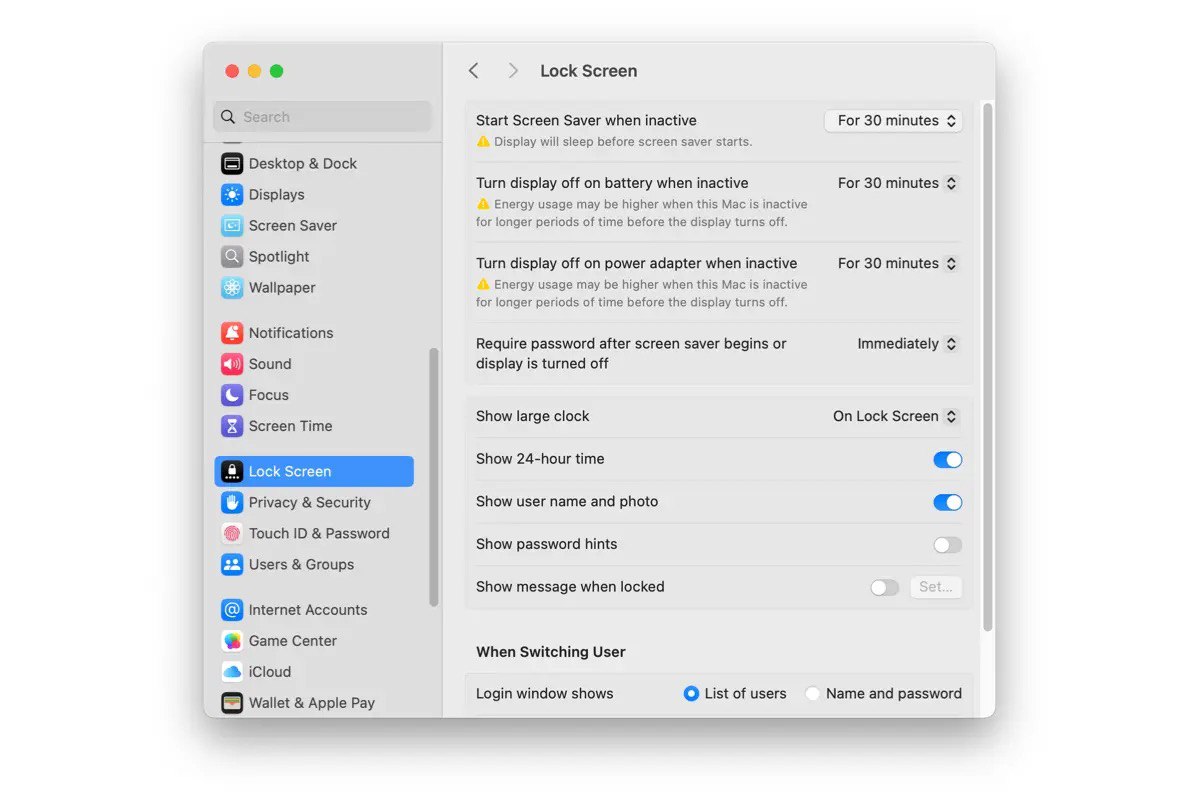
در صورتی که این گزینه برایتان به صورت خاکستری درآمده و غیرفعال است:
- برنامه iPhone Mirroring را با استفاده از Spotlight پیدا کرده و اجرا کنید.
- سپس از نوار بالای صفحه گزینه iPhone Mirroring را در کنار لوگوی اپل انتخاب کنید.
- گزینه Settings را بزنید.
- در این بخش گزینه Ask every time را انتخاب کنید.
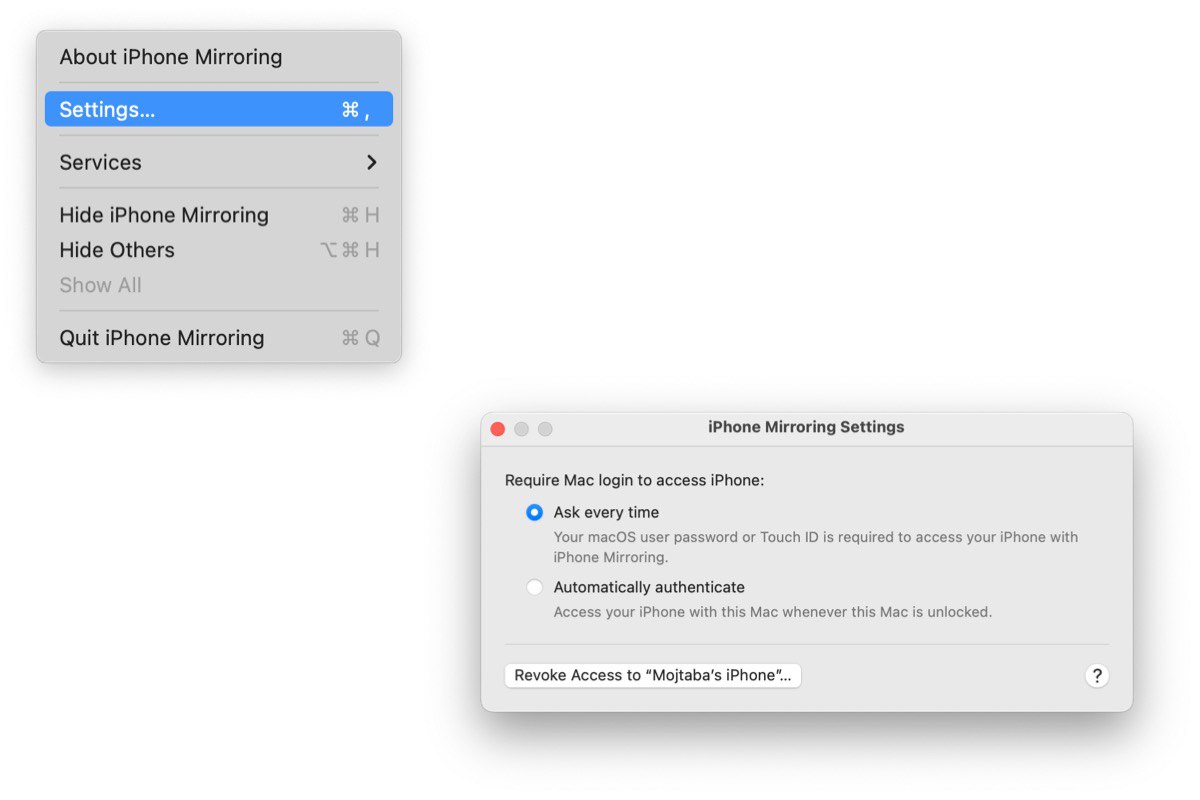
نحوه حذف پسورد ذخیرهشده در اپلیکیشن Passwords مک
سیستمعامل macOS دارای بخش مرکزی برای مدیریت تمام رمزهای ذخیرهشده است. این گذرواژهها ممکن است از طریق Safari، برنامههای دیگر یا حتی Wi-Fi ذخیره شده باشند. برای حذف یک رمز عبور از اپلیکیشن Passwords مراحل زیر را دنبال کنید.
- وارد System Settings > Passwords شوید.
- احراز هویت انجام دهید (با وارد کردن رمز یا استفاده از Touch ID).
- در فهرست، رمزی که قصد حذف آن را دارید پیدا کرده و انتخاب کنید.
- روی گزینه Delete Password کلیک کرده و عملیات را تایید کنید.
- اگر از iCloud Keychain استفاده میکنید، این رمز از تمام دستگاههای متصل به حساب اپل شما نیز حذف خواهد شد.
مثالهای کاربردی
- حذف رمز ورود به یک سایت قدیمی
- پاک کردن رمز شبکه Wi-Fi که دیگر استفاده نمیشود.
- حذف رمزهایی که به اشتباه ذخیره شدهاند.
نکات امنیتی پس از برداشتن رمز عبور
حذف رمز ورود نباید به معنای کنار گذاشتن کامل امنیت باشد. همچنان میتوانید با روشهای جایگزین، از اطلاعات خود محافظت کنید. در ادامه پیشنهادهایی برای حفظ امنیت دستگاه ارائه شده است.
فعالسازی Find My Mac: این قابلیت امکان ردیابی، قفل کردن یا پاک کردن اطلاعات دستگاه را از راه دور فراهم میکند.
استفاده از Touch ID یا Apple Watch: این دو روش امکان ورود سریع و امن به سیستم را فراهم میکنند.
تهیه نسخه پشتیبان منظم: در صورت بروز مشکلات امنیتی، Backup میتواند اطلاعات شما را نجات دهد. پیشنهاد میشود از Time Machine یا سرویسهای ابری استفاده کنید.
استفاده از Password Manager: اگرچه رمز ورود به سیستم حذف شده، مدیریت دقیق رمزهای سایر سرویسها بسیار مهم است. اپلیکیشنهایی مانند 1Password یا Bitwarde پیشنهاد میشوند.
جمعبندی
برداشتن رمز عبور مک بوک اقدامی است که باید با احتیاط و آگاهی انجام شود. این کار ممکن است برای برخی کاربران مزایایی مانند سرعت و راحتی بیشتر فراهم کند، اما نباید از پیامدهای امنیتی آن غافل شد. اگر همچنان تصمیم به این کار دارید، پیشنهاد میشود از گزینههایی مثل Auto Login و حذف درخواست رمز هنگام Sleep استفاده کنید و در عین حال FileVault را فقط در صورت ضرورت غیرفعال نمایید. همچنین با استفاده از راهکارهای جایگزین امنیتی، مانند Apple Watch و iCloud، تا حد زیادی میتوانید خطرات احتمالی را کاهش دهید.
سوالات متداول درباره برداشتن رمز عبور مک بوک
۱. آیا حذف رمز ورود از مک بوک باعث از بین رفتن تمام دادههای من میشود؟
خیر، حذف رمز ورود به معنای پاک کردن اطلاعات نیست. این کار صرفاً ورود به سیستم را بدون نیاز به احراز هویت انجام میدهد. اما اگر تنظیماتی مانند FileVault فعال باشد، ابتدا باید رمزگذاری غیرفعال شود که ممکن است فرایند آن روی عملکرد سیستم تأثیر موقت داشته باشد.
۲. آیا میتوانیم بدون حذف رمز، ورود سریعتری داشته باشیم؟
بله، به جای حذف کامل رمز عبور، میتوانید از قابلیتهایی مانند Touch ID ،Apple Watch یا ورود خودکار (Auto Login) استفاده کنید که هم امنیت را حفظ میکنند و هم تجربه کاربری را سریعتر میسازند.
۳. اگر رمز عبور را حذف کنیم، چه خطراتی برایم ایجاد میشود؟
حذف رمز عبور میتواند امنیت دستگاه را بهشدت کاهش دهد، بهویژه در صورت سرقت یا دسترسی فیزیکی دیگران. در چنین شرایطی، هر فردی میتواند به فایلها، ایمیلها و تنظیمات شما دسترسی پیدا کند.
۴. چرا پس از تنظیم Auto Login باز هم هنگام روشن شدن دستگاه از من رمز میخواهد؟
احتمالاً FileVault روی دستگاه فعال است. این ویژگی برای رمزگذاری کل دیسک طراحی شده و حتی در صورت فعال بودن Auto Login، باز هم نیاز به رمز عبور دارد. برای رفع این موضوع باید FileVault را غیرفعال کنید.
۵. چگونه مطمئن شویم که رمز عبور کاملاً حذف شده است؟
در واقع، macOS به شما اجازه نمیدهد رمز عبور را به طور کامل حذف کنید، اما میتوانید ورود خودکار را فعال کنید و نیاز به رمز هنگام بیدار شدن از Sleep یا Screen Saver را غیرفعال کنید. این اقدامات باعث میشوند سیستم بدون درخواست رمز عمل کند.
۶. حذف رمز عبور چه تاثیری روی iCloud یا Apple ID من دارد؟
برداشتن رمز ورود به سیستم تأثیری روی Apple ID یا iCloud ندارد. اما همچنان برای برخی عملیات مانند نصب برنامه، تغییر تنظیمات Apple ID یا حذف حسابها، سیستم از شما رمز Apple ID را درخواست خواهد کرد.
۷. اگر تصمیم بگیریم رمز را دوباره فعال کنیم، چطور باید این کار را انجام دهیم؟
برای فعالسازی دوباره رمز، کافی است به تنظیمات Users & Groups > Login Options بروید و Auto Login را غیرفعال کنید. همچنین میتوانید تنظیمات Lock Screen را تغییر دهید تا پس از Sleep نیاز به رمز باشد.
۸. برداشتن رمز در زمان فروش مک بوک چه ضرورتی دارد؟
در صورتی که قصد فروش یا واگذاری دستگاه را دارید، بهتر است ابتدا رمز ورود را حذف کرده و سپس سیستم را کاملاً پاکسازی (Erase) کنید. این کار علاوه بر راحتتر کردن فرایند راهاندازی برای خریدار، از دسترسی به اطلاعات شخصی شما نیز جلوگیری میکند.
 ابزار کاربردی
ابزار کاربردی گرافیک و طراحی
گرافیک و طراحی موسیقی
موسیقی ورزشی
ورزشی شبکهی اجتماعی
شبکهی اجتماعی برنامه نویسی
برنامه نویسی آب و هوا
آب و هوا مالی
مالی پزشکی
پزشکی کسب و کار
کسب و کار سرگرمی
سرگرمی فیلم و عکس
فیلم و عکس افزونههای سافاری
افزونههای سافاری مسافرت
مسافرت سلامتی و تندرستی
سلامتی و تندرستی بهرهوری
بهرهوری آموزشی
آموزشی سبک زندگی
سبک زندگی اخبار
اخبار منابع
منابع بازی
بازی