آیا تا به حال در انتقال فایلهای حجیم بین دو مک با مشکل سرعت رو به رو شدهاید؟ اگر شما هم از آن دسته افرادی هستید که به دنبال راهکاری سریع، مطمئن و حرفهای برای جا به جایی دادهها هستید، این مقاله اپ استور مک ایرانی سیب اپ مک دقیقاً همان چیزی است که نیاز دارید. اپل ابزار و فناوریهای پیشرفتهای را برای انتقال فایل بین مکها طراحی کرده است که با استفاده از کابل، نه تنها سرعت بالاتری را ارائه میدهند، بلکه کار را نیز بسیار سادهتر میکنند. در ادامه، بهترین روشهای انتقال فایل بین دو مک با کابل را بررسی میکنیم.
آیا میتوان با استفاده از کابل بین دو لپ تاپ مک فایل انتقال داد؟
بله، انتقال فایل بین دو لپ تاپ مک با استفاده از کابل امکان پذیر است و این روش یکی از مطمئنترین و سریعترین راهکارها برای جا به جایی دادهها به شمار میرود. اپل ابزارهای مختلفی برای این کار ارائه میدهد که از جملۀ آنها میتوان به استفاده از کابل اترنت، حالت Target Disk Mode و شبکه سازی Thunderbolt اشاره کرد. هر یک از این روشها بسته به نیاز شما میتوانند مورد استفاده قرار گیرند.
استفاده از کابل، به ویژه در مقایسه با گزینههای بیسیم مانند AirDrop، معمولاً سرعت بیشتری ارائه میدهد و برای انتقال فایلهای حجیم یا تعداد زیادی از دادهها بسیار مناسب است. در این روش، نیازی به نگرانی دربارۀ اختلال شبکه بیسیم یا سرعت پایین اتصال نیست و این موضوع میتواند فرایند کار شما را سریع و کارایی را افزایش دهد.
به طور کلی، اگر سرعت و اطمینان در انتقال دادهها برای شما اهمیت زیادی دارد، روش انتقال فایل با کابل میتواند گزینهای بسیار کاربردی و حرفهای باشد. این روش نه تنها سرعت بالایی دارد، بلکه با کاهش مشکلات مربوط به انتقال بیسیم، تجربهای کارآمدتر و بدون دردسر را برای شما فراهم میکند.
انتقال فایل بین دو مک با استفاده از شبکه Thunderbolt
یکی از سریعترین روشهای انتقال فایل بین دو مک، استفاده از شبکهٔ Thunderbolt است. این فناوری با بهره بردن از درگاههای Thunderbolt و مجهز به USB-C، امکان جا به جایی دادهها با سرعت بسیار بالا را فراهم میکند. این درگاهها میتوانند به عنوان یک پل پرسرعت بین دو دستگاه عمل کنند و سرعت انتقالی بیشتر از Wi-Fi یا حتی اترنت ارائه دهند. درگاههای Thunderbolt علاوه بر انتقال داده، قابلیتهای دیگری نیز دارند. از جملۀ این قابلیتها میتوان به پشتیبانی از خروجی ویدئو و شارژ دستگاهها از طریق همان کابل اشاره کرد. این ویژگیها باعث میشوند تا ارتباط بین دستگاهها سادهتر و بهینهتر شود. مکهای جدیدتر که از Apple Silicon ،Thunderbolt 3 یا Thunderbolt 4 با کابل تایپ C بهره میبرند، اغلب با این فناوری مجهز شدهاند.
استفاده از شبکهٔ Thunderbolt نه تنها انتقال فایلها را سریع میکند، بلکه به دلیل تطبیق پذیری بالا با سایر دستگاههای جانبی مثل نمایشگرها و حافظههای خارجی، به طور کلی سازگاری بالایی دارد. این روش یک گزینهٔ حرفهای برای کسانی است که به دنبال راهکاری سریع و کارآمد برای انتقال دادههای خود هستند.
مراحل انتقال با روش Thunderbolt
انتقال فایلها با استفاده از شبکه Thunderbolt یک فرایند ساده اما بسیار کارآمد است که با سرعت و دقت بالا انجام میشود. برای راهاندازی این اتصال، کافی است مراحل زیر را دنبال کنید:
تنظیمات شبکه را باز کنید: در هر دو مک، وارد تنظیمات شوید و بخش Network را انتخاب کنید.
فعال کردن Thunderbolt Bridge: اگر پنجرهای با عنوان «New Interface Detected» باز شد، گزینۀ OK را انتخاب کنید تا Thunderbolt Bridge فعال شود.
انتخاب دستگاه: در یکی از مکها، به بخش Thunderbolt Bridge بروید و دستگاه مک دیگر را از لیست خدمات انتخاب کنید.
تنظیم آدرس IP:
وارد بخش TCP/IP شوید.
گزینهٔ Manually را از منوی کشویی «Configure IPv4» انتخاب کنید.
آدرس IPv4، ماسک زیر شبکه (Subnet Mask) و آدرس روتر را وارد کنید.
تأیید نهایی: پس از وارد کردن اطلاعات، گزینهٔ OK را بزنید.
این روش، با بهرهگیری از سرعت بالای Thunderbolt، برای انتقال فایلهای حجیم یا انجام پروژههای سنگین بهینه است. علاوه بر این، استفاده از Thunderbolt در مقایسه با Wi-Fi و اترنت، یک راهکار سریع، ساده و حرفهای محسوب میشود.
انتقال فایل بین دو مک با روش Target Disk Mode
اگر دو کامپیوتر مک دارید که دارای پورتهای USB ،USB-C یا Thunderbolt هستند، میتوانید آنها را به گونهای متصل کنید که یکی از مکها به عنوان یک هارد دیسک خارجی روی مک دیگر نمایش داده شود. این قابلیت به نام حالت دیسک هدف (Target Disk Mode) شناخته میشود. با این حال، توجه داشته باشید که اگر یکی از مکها از macOS 11 یا نسخههای جدیدتر استفاده کند، اتصال باید با استفاده از کابل Thunderbolt برقرار شود.
مراحل اتصال:
مکها را با استفاده از کابل USB ،USB-C یا Thunderbolt سازگار به یکدیگر متصل کنید.
روی مک مورد نظر که باید در حالت دیسک هدف استفاده شود، به تنظیمات Startup Disk بروید و گزینهٔ Restart in Target Disk Mode را انتخاب کنید.
پس از راه اندازی مجدد، مک دیگر آیکون دیسک مک در حالت دیسک هدف را نمایش خواهد داد.
برای قطع اتصال ایمن، آیکون دیسک را به سمت سطل زباله (Trash) روی دسکتاپ بکشید تا از خرابی داده جلوگیری شود.
مک در حالت دیسک هدف را با استفاده از دکمهٔ پاور خاموش کرده و سپس کابل را جدا کنید.
اتصال بین مک با چیپ Apple Silicon و مک با چیپ Intel
اگر یکی از مکها مجهز به چیپ Apple Silicon و دیگری دارای چیپ Intel باشد، فرایند اتصال ممکن است متفاوت باشد. در این حالت میتوانید یک مک با چیپ Apple Silicon را به مک دیگر متصل کنید و مک با چیپ Apple Silicon به عنوان یک هارد دیسک خارجی عمل کند.
مراحل:
از یک کابل مناسب برای اتصال مکها استفاده کنید.
مک با چیپ Apple Silicon را از طریق منوی Apple خاموش کنید.
دکمه پاور مک با چیپ Apple Silicon را نگه دارید تا گزینههای راهاندازی (Loading startup options) نمایش داده شوند.
گزینه Options > Continue را انتخاب کنید.
در صورت نیاز، دیسک راهاندازی را انتخاب کرده و رمز عبور مدیر را وارد کنید تا وارد Recovery Mode شوید.
در حالت بازیابی (Recovery Mode)، به Utilities > Share Disk بروید و با انتخاب دیسک یا پارتیشن مورد نظر، اشتراکگذاری را شروع کنید.
در مک دیگر، از طریق بخش Network در Finder به دیسک اشتراکگذاری شده دسترسی پیدا کنید.
گزینۀ Connect As را انتخاب کرده و با انتخاب Guest، اتصال را شروع کنید.
برای پایان دادن به اشتراکگذاری، روی مک با چیپ Apple Silicon گزینۀ Stop Sharing را انتخاب کنید.
با وجود کاربردی بودن این قابلیت، نیاز به سختافزار سازگار و پیچیدگی نسبی این فرایند، حالت دیسک هدف را به ابزاری تخصصی تبدیل میکند. این ویژگی زمانی بسیار مفید است که یک مک قابل راهاندازی نباشد یا کاربران نیاز به دسترسی مستقیم به سیستم فایل یک مک بدون راهاندازی سیستمعامل آن داشته باشند.
انتقال فایل با استفاده از کابل اترنت
اشتراکگذاری فایل بین مکها از طریق کابل اترنت که زمانی یکی از روشهای اصلی برای اتصال مستقیم و پایدار بود، اکنون به عنوان آخرین راهحل برای انتقال فایل بین مکها محسوب میشود. مک بوکهای مدرن با حذف پورتهای اترنت و طراحی باریکتر، کاربران را به سمت اتصالات بی سیم یا استفاده از آداپتورها سوق دادهاند.
اپل از سال ۲۰۰۸ و با معرفی مک بوک ایر که اولین مک بوک بدون پورت اترنت بود، شروع به حذف این پورت از محصولات خود کرد. به مرور، سایر مدلهای مک بوک، از جمله مک بوک پرو، نیز این تغییر را دنبال کردند؛ زیرا اپل به سمت طراحیهای باریکتر و تأکید بر اتصال بی سیم حرکت کرد. تا سال ۲۰۱۶، با معرفی مدلهای مک بوک پرو که تنها دارای پورتهای USB-C بودند، پورتهای اترنت به طور کامل از خط تولید مک بوک حذف شدند.
مراحل اشتراک گذاری فایل با کابل اترنت
برای اتصال مستقیم دو مک به منظور اشتراکگذاری فایل، باید مراحل خاصی را طی کنید که شامل استفاده از کابل اترنت و پیکربندی تنظیمات اشتراکگذاری در هر دو دستگاه میشود. این فرایند یک روش امن و کارآمد برای دسترسی به فایلها بین دو مک، بدون نیاز به سختافزار اضافی یا تنظیمات پیچیدۀ شبکه است. برای انجام این کار کافی است مراحل زیر را دنبال کنید:
مکها را با استفاده از کابل اترنت به یکدیگر متصل کنید تا یک لینک شبکه برقرار شود.
در هر مک، به مسیر Settings > General > Sharing بروید و اشتراکگذاری را فعال کنید.
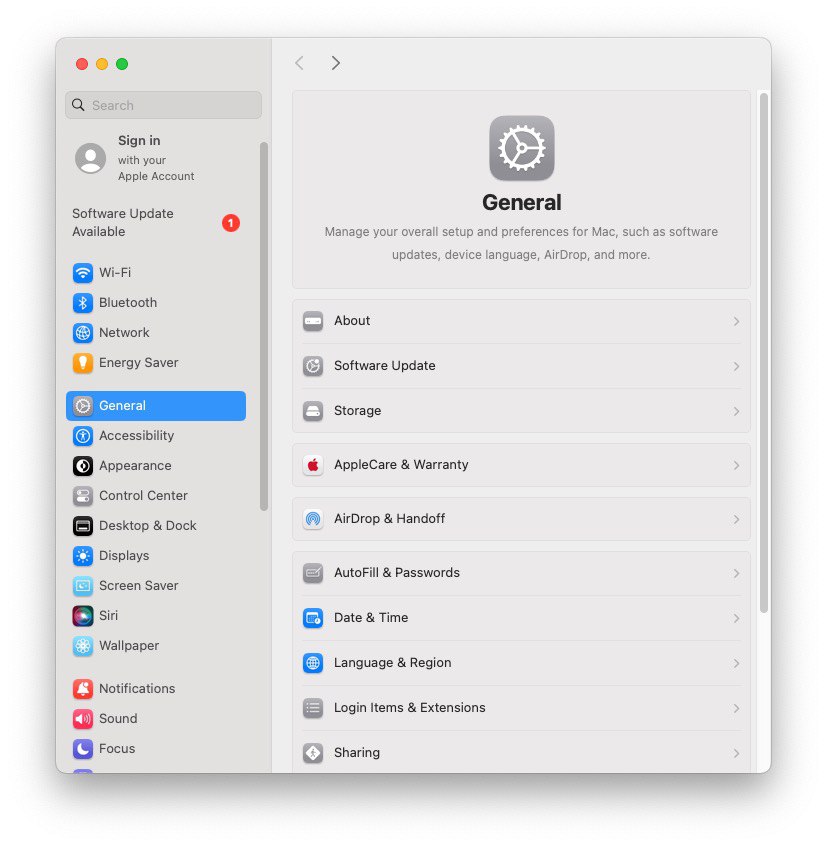
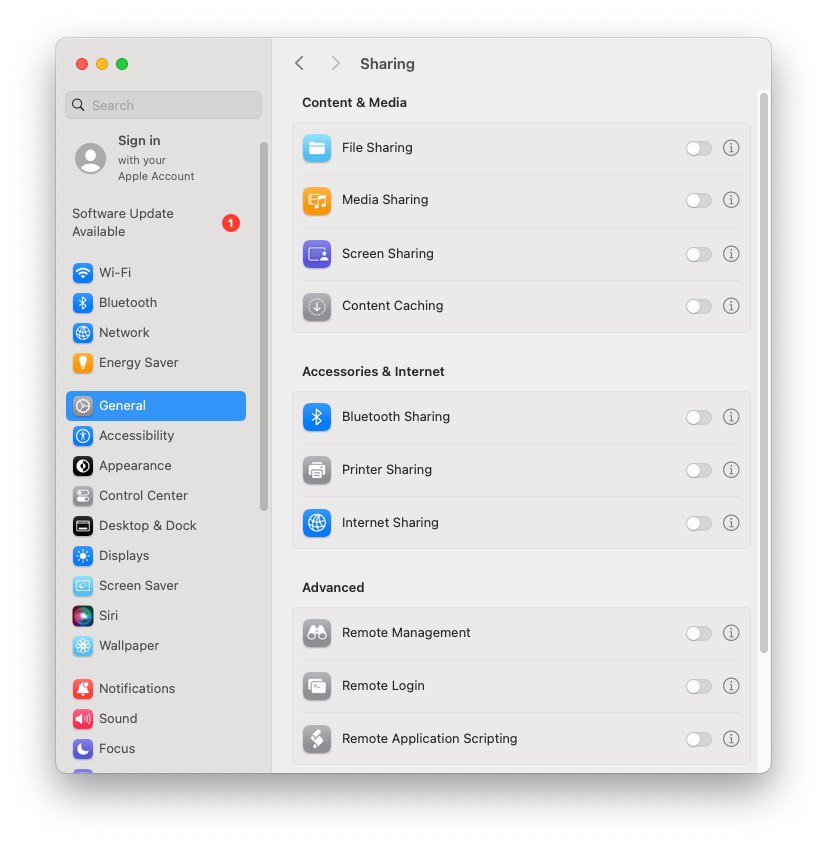
نام هر کامپیوتر را از تنظیمات اشتراکگذاری یادداشت کنید.
در یکی از مکها، Finder را باز کنید، از منوی Go گزینۀ Connect to Server را انتخاب و سپس روی Browse کلیک کنید تا مک دیگر را پیدا کنید.
روی نام مک دیگر دوبار کلیک کنید تا اتصال برقرار شود و در صورت درخواست، رمز عبور را وارد کنید.
انتقال فایل بین دو مک به مرور زمان سادهتر و انعطاف پذیرتر شده است و نیازهای مختلف کاربران و تنظیمات فناوری را برآورده میکند. چه از طریق کابل اترنت، حالت دیسک هدف (Target Disk Mode)، یا سرعت پیشرفته شبکه Thunderbolt، اپل گزینههای مختلفی برای رفع نیازهای متفاوت کاربران ارائه میدهد.
جمعبندی
انتقال فایل بین دو مک با استفاده از کابل، روشی سریع، ایمن و کاربردی برای جا به جایی دادههاست. از فناوریهای پیشرفته مانند Thunderbolt گرفته تا روشهای سنتیتر مانند اترنت، اپل گزینههای متنوعی برای نیازهای مختلف کاربران فراهم کرده است. هر روش مزایای خاص خود را دارد؛ Thunderbolt برای سرعت بالا و اترنت برای پایداری اتصال شناخته میشود. با توجه به اهمیت سرعت و اطمینان در انتقال دادهها، انتخاب روش مناسب میتواند تجربهای بینقص را به همراه داشته باشد. در نهایت، اپل با ارائهٔ ابزارهای گوناگون، انتقال دادهها را برای کاربران مک ساده و بهینه ساخته است.
سوالات متداول درباره نحوه انتقال فایل بین دو مک بوک با کابل
۱. آیا میتوان فایلهای حجیم را با سرعت بالا بین دو مک انتقال داد؟
بله، با استفاده از فناوریهایی مانند Thunderbolt، انتقال فایل بین دو مک با سرعت بالا و بدون اختلال امکانپذیر است.
۲. روش استفاده از Target Disk Mode برای انتقال فایل چیست؟
Target Disk Mode قابلیتی است که یکی از مکها را به عنوان هارد دیسک خارجی در مک دیگر نمایش میدهد. این روش با کابل Thunderbolt، USB-C یا USB انجام میشود.
۳. آیا انتقال فایل بین مکها با استفاده از کابل اترنت ممکن است؟
بله، هرچند مکهای جدید پورت اترنت ندارند، اما میتوان با استفاده از آداپتورهای مناسب و تنظیمات شبکه، فایلها را بین دو مک انتقال داد.
۴. شبکه Thunderbolt چه مزایایی برای انتقال فایل بین دو مک دارد؟
شبکه Thunderbolt سرعت بسیار بالایی ارائه میدهد و برای انتقال فایلهای حجیم یا استفاده همزمان از دستگاههای جانبی مناسب است.
۵. آیا میتوان مک با چیپ Apple Silicon را به مک با چیپ Intel متصل کرد؟
بله، با استفاده از کابلهای مناسب و تنظیمات خاص، میتوان مک با چیپ Apple Silicon را به مک با چیپ Intel متصل کرده و دادهها را بین آنها انتقال داد.
 ابزار کاربردی
ابزار کاربردی گرافیک و طراحی
گرافیک و طراحی موسیقی
موسیقی ورزشی
ورزشی شبکهی اجتماعی
شبکهی اجتماعی برنامه نویسی
برنامه نویسی آب و هوا
آب و هوا مالی
مالی پزشکی
پزشکی کسب و کار
کسب و کار سرگرمی
سرگرمی فیلم و عکس
فیلم و عکس افزونههای سافاری
افزونههای سافاری مسافرت
مسافرت سلامتی و تندرستی
سلامتی و تندرستی بهرهوری
بهرهوری آموزشی
آموزشی سبک زندگی
سبک زندگی اخبار
اخبار منابع
منابع بازی
بازی

