مدیریت فضای ذخیرهسازی در مک بوک از اهمیت بالایی برخوردار است. یکی از روشهای مؤثر در بهینهسازی فضای دیسک، خالی کردن منظم سطل زباله (Trash) است. در نسخههای اخیر macOS، اپل قابلیت خالی کردن خودکار سطل زباله پس از ۳۰ روز را معرفی کرده است. در این مقاله از اپ استور مک ایرانی، به بررسی نحوه فعالسازی این ویژگی و مزایای آن میپردازیم.
اهمیت خالی کردن منظم سطل زباله
سطل زباله مک محلی است که فایلهای حذفشده به آن منتقل میشوند. این فایلها همچنان فضای دیسک را اشغال میکنند تا زمانی که سطل زباله خالی شود. با فعالسازی خالی کردن خودکار، میتوانید اطمینان حاصل کنید که فایلهای قدیمی بهطور خودکار حذف شده و فضای دیسک آزاد میشود.
روشهای فعالسازی خالی کردن خودکار سطل زباله
۱. استفاده از تنظیمات Finder
یکی از روشهای فعالسازی این ویژگی، از طریق تنظیمات Finder است:
- یک پنجره Finder را روی مک بوک خود باز کنید.
- از نوار بالای صفحه، روی Finder کلیک کرده و گزینه Settings را انتخاب کنید.
- در پنجره بازشده، به تب Advancedبروید.
- تیک گزینه Remove items from the Trash after 30 days را فعال کنید.
با انجام این مراحل، سیستم بهطور خودکار فایلهای موجود در سطل زباله را پس از ۳۰ روز حذف میکند.
۲. استفاده از تنظیمات System Settings
در نسخههای جدیدتر macOS، این قابلیت به تنظیمات سیستم نیز اضافه شده است:
- از منوی اپل، System Settings را انتخاب کنید.
- به قسمت General بروید.
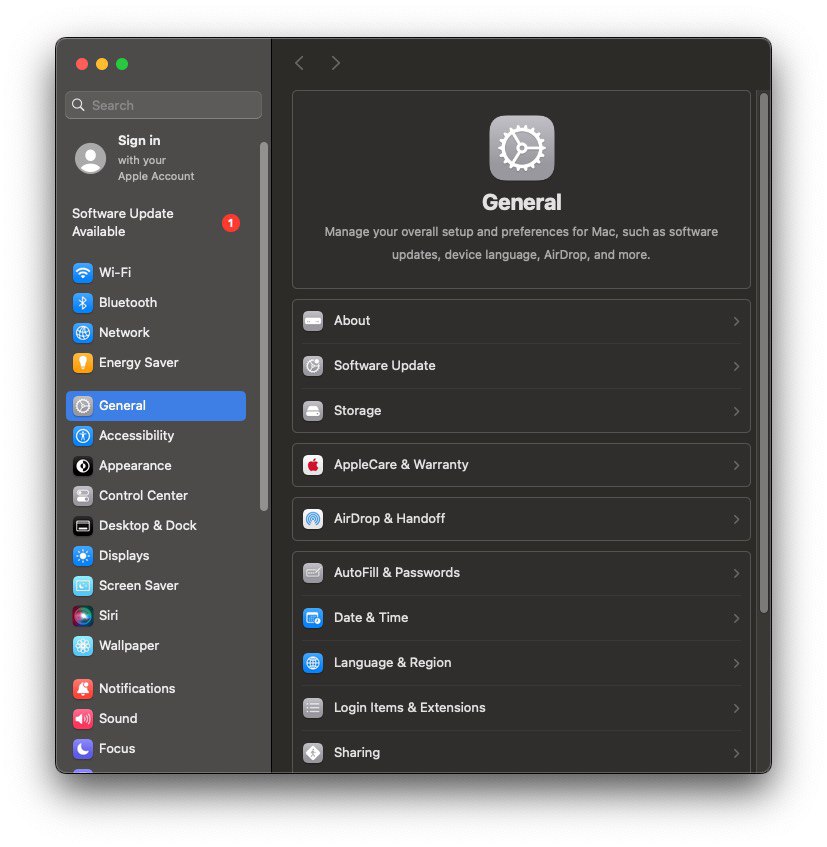
- روی گزینه Storage کلیک کنید.
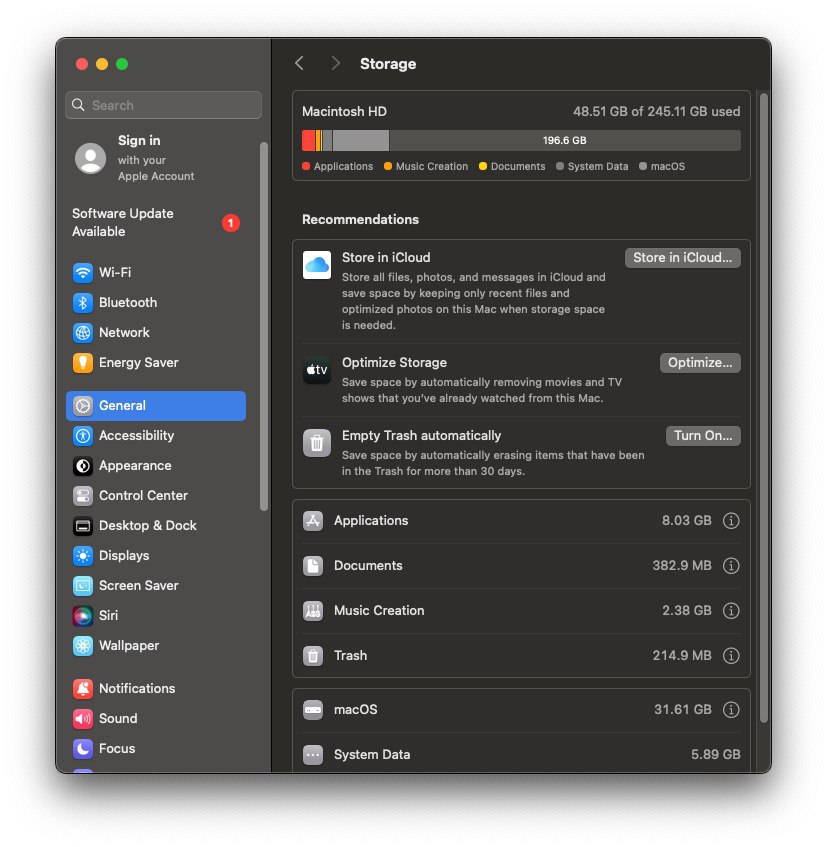
- در بخش Recommendations، گزینه Empty Trash automatically را پیدا کرده و آن را فعال کنید.
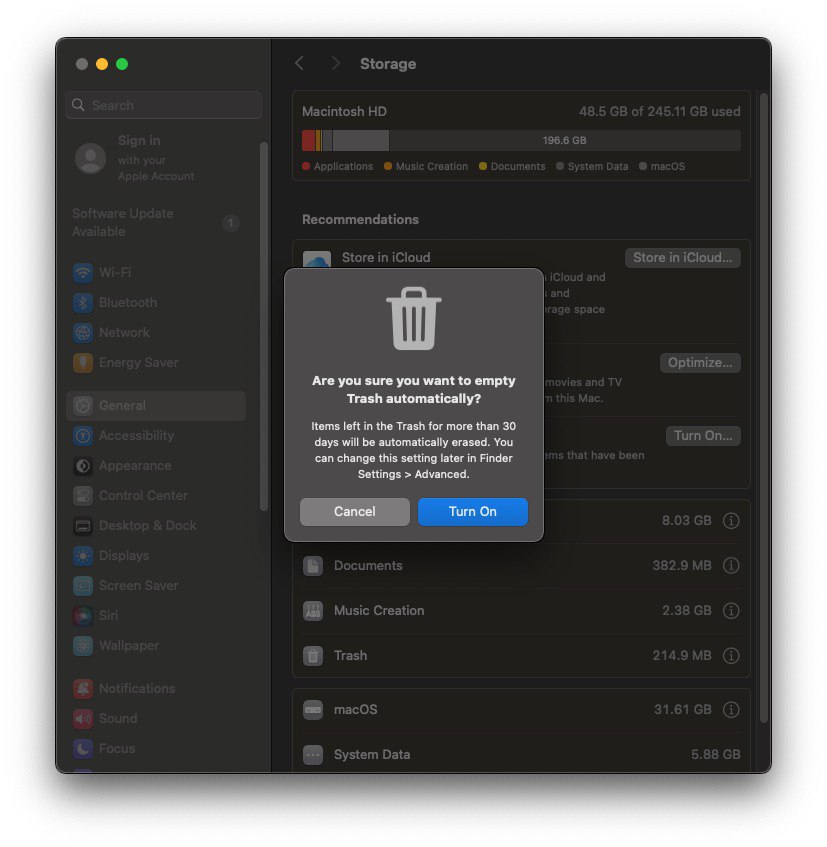
توجه داشته باشید که برای غیرفعالسازی این ویژگی، باید از طریق تنظیمات Finder اقدام کنید.
مدیریت دستی سطل زباله
در صورتی که نیاز دارید فایلهای خاصی را فوراً حذف کنید، میتوانید از گزینه Delete Immediately استفاده کنید:
- فایل یا فایلهای موردنظر را انتخاب کنید.
- کلید Option را نگه داشته و از منوی File، گزینه Delete Immediately را انتخاب کنید.
این روش فایلها را بدون انتقال به سطل زباله، به طور مستقیم حذف میکند.
استفاده از برنامههای جانبی
علاوه بر قابلیتهای داخلی مک، برنامههای جانبی مانند Better Trash نیز وجود دارند که امکانات بیشتری برای مدیریت سطل زباله فراهم میکنند. این برنامهها میتوانند سطل زباله را بر اساس زمانبندی یا حجم مشخص، بهطور خودکار خالی کنند.
جمعبندی
فعالسازی خالی کردن خودکار سطل زباله در مک میتواند به بهینهسازی فضای دیسک و افزایش کارایی سیستم کمک کند. با استفاده از روشهای ذکرشده در این مقاله از اپ استور مک ایرانی، میتوانید بهراحتی این ویژگی را فعال کرده و از مزایای آن بهرهمند شوید. همچنین، در صورت نیاز به امکانات بیشتر، میتوانید از برنامههای جانبی استفاده کنید.
سوالات متداول درباره خالی کردن خودکار سطل زباله در مک بوک
۱. چرا باید سطل زباله مک را به طور منظم خالی کنیم؟
فایلهای حذفشده به طور موقت در سطل زباله ذخیره میشوند و همچنان فضای دیسک شما را اشغال میکنند. خالی کردن منظم سطل زباله کمک میکند فضای دیسک آزاد شود و عملکرد سیستم بهبود یابد.
۲. خالی کردن خودکار سطل زباله چگونه کار میکند؟
با فعال کردن این ویژگی، macOS بهطور خودکار فایلهای موجود در سطل زباله را پس از ۳۰ روز حذف میکند. این قابلیت باعث صرفهجویی در زمان و بهینهسازی فضای دیسک میشود.
۳. چگونه میتوانیم خالی کردن خودکار سطل زباله را فعال کنیم؟
شما میتوانید این ویژگی را از دو مسیر فعال کنید:
از طریق Finder: به تنظیمات Finder بروید، تب Advanced را باز کرده و گزینه Remove items from the Trash after 30 days را تیک بزنید.
از طریق System Settings: به بخش Storage در تنظیمات General بروید و گزینه Empty Trash automatically را فعال کنید.
۴. آیا میتوان این ویژگی را غیرفعال کرد؟
بله، برای غیرفعالسازی این ویژگی، باید به تنظیمات Finder مراجعه کرده و تیک مربوط به گزینه “Remove items from the Trash after 30 days” را بردارید.
۵. آیا راهی برای حذف فوری فایلها بدون انتقال به سطل زباله وجود دارد؟
بله، میتوانید از گزینه Delete Immediatelyاستفاده کنید. کافی است فایل موردنظر را انتخاب کرده، کلید Option را نگه دارید و از منوی File، این گزینه را انتخاب کنید.
۶. آیا برنامههای جانبی برای مدیریت بهتر سطل زباله وجود دارد؟
بله، برنامههایی مانند Better Trash امکانات پیشرفتهای برای مدیریت سطل زباله فراهم میکنند، از جمله زمانبندی برای خالی کردن یا حذف فایلها بر اساس حجم مشخص.
۷. اگر فایل اشتباهی به سطل زباله منتقل شود، چه باید کرد؟
تا زمانی که سطل زباله را خالی نکردهاید، میتوانید فایل موردنظر را به راحتی بازیابی کنید. به سطل زباله بروید، روی فایل کلیک راست کرده و گزینه Put Backرا انتخاب کنید.
۸. آیا خالی کردن خودکار سطل زباله بر عملکرد سیستم تأثیر میگذارد؟
خالی کردن خودکار نه تنها عملکرد سیستم را کاهش نمیدهد، بلکه با آزادسازی فضای دیسک میتواند عملکرد سیستم را بهبود بخشد. این فرآیند معمولاً در پسزمینه و بدون ایجاد اختلال انجام میشود.
 ابزار کاربردی
ابزار کاربردی گرافیک و طراحی
گرافیک و طراحی موسیقی
موسیقی ورزشی
ورزشی شبکهی اجتماعی
شبکهی اجتماعی برنامه نویسی
برنامه نویسی آب و هوا
آب و هوا مالی
مالی پزشکی
پزشکی کسب و کار
کسب و کار سرگرمی
سرگرمی فیلم و عکس
فیلم و عکس افزونههای سافاری
افزونههای سافاری مسافرت
مسافرت سلامتی و تندرستی
سلامتی و تندرستی بهرهوری
بهرهوری آموزشی
آموزشی سبک زندگی
سبک زندگی اخبار
اخبار منابع
منابع بازی
بازی

