قابلیت تنظیم و تغییر برنامههای پیش فرض مک بوک یکی از ویژگیهای بسیار مفید و کاربردی است. مهم نیست که شما از آخرین نسخه سیستمعامل مک استفاده میکنید یا نسخههای قدیمیتری از این سیستمعامل روی مک بوک شما نصب است؛ در تمام نسخههای این سیستمعامل میتوانید با تغییر برنامههای پیش فرض مک بوک، تجربۀ کاربری سادهتر و جذابتری داشته باشید. در این مطلب از اپ استور مک ایرانی قصد داریم تا در خصوص نحوۀ تغییر برنامههای پیش فرض مک بوک توضیحاتی را بیان کنیم. تا انتها با ما همراه باشید.
اهمیت تغییر برنامههای پیش فرض مک بوک
قابلیت تغییر و تنظیم برنامههای پیش فرض مک بوک یکی از مواردی است که به صورت مستقیم با راحتی استفاده و تجربۀ کاربری در ارتباط است. تصور کنید که شما قصد داریم فایلهای متنی را در برنامۀ ورد باز کنید اما همیشه این فایلها در برنامۀ Pages باز میشوند. پس هر بار باید با انتخاب برنامه به صورت دستی، اقدام به باز کردن آن فایل کنید. اما با تغییر برنامۀ پیش فرض و انتخاب برنامۀ ورد، با کلیک روی فایلهای متنی، آنها در برنامۀ ورد باز خواهند شد.
این موضوع در خصوص برنامههای دیگر نیز صدق میکند. مواردی مانند انتخاب مرورگر پیش فرض برای دسترسی سادهتر به ایمیلها و حسابهای کاربری و بسیاری موارد دیگر در این دسته قرار میگیرند. همانطور که اشاره کردیم، این قابلیت در تمام نسخههای سیستمعامل مک بوک و روی تمام مدلهای این لپ تاپ جذاب وجود دارد.
نحوۀ تغییر برنامههای پیش فرض مک بوک برای فایلهای مختلف
کاربران میتوانند برنامۀ پیش فرض را برای تنوع بسیار زیادی از انواع فایلها تغییر دهند. از این فایلها میتوان به فایلهای موسیقی، تصاویر، فایلهای متنی و بسیاری موارد دیگر اشاره کرد. در ادامه شما را با نحوۀ تغییر برنامۀ پیش فرض برای فایلهای متفاوت موجود در مک بوک آشنا خواهیم کرد.
- ابتدا فایلی که تغییر برنامۀ پیش فرض آن را دارید، انتخاب کنید.
- روی آن کلیک راست کنید تا منویی برای شما باز شود. در این منو گزینۀ Get info را انتخاب کنید.
- در صورتی که بخش Open With را مشاهده نمیکنید، روی بخش گسترش منو کلیک کنید تا این بخش را مشاهده و سپس انتخاب کنید.
- اکنون یک منوی کشویی برای شما باز میشود. در این منو روی برنامهای که قصد دارید از آن به صورت پیش فرض استفاده کنید، کلیک کنید.
- پس از آن گزینۀ Change All را انتخاب کنید.
- با انجام این مراحل از شما پرسیده میشود که آیا از اعمال این تغییرات مطمئن هستید؟ با کلیک روی گزینۀ Continue تغییرات اعمال شده را ثبت کنید.
- با انجام این کار هر زمان که روی فایلی با پسوند مد نظر کلیک کنید، آن فایل در برنامهای که با این روش به عنوان پیش فرض انتخاب کردهاید، باز خواهد شد.
نحوۀ تغییر مرورگر پیش فرض در مک بوک
باید بدانید که روش تغییر تمام برنامههای پیش فرض مک بوک به یک شکل نیست. برای تغییر مرورگر پیش فرض باید مراحل متفاوتی را طی کنید. این مراحل عبارتند از:
- وارد بخش System Settings مک بوک خود شوید.
- در این بخش، گزینۀ Desktop & Dock را انتخاب کنید.
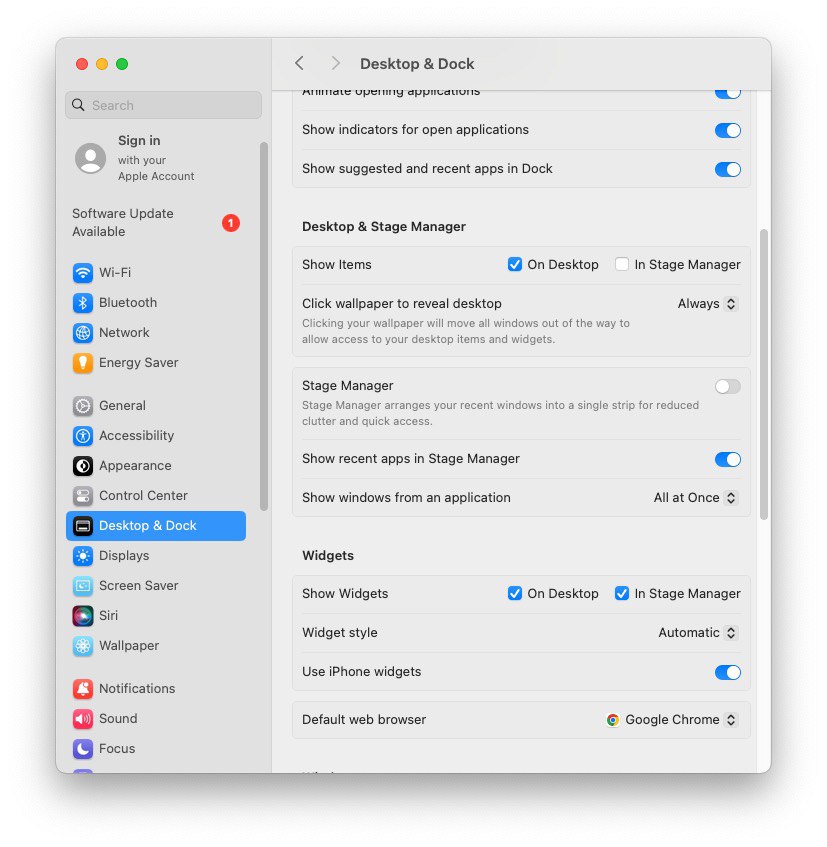
- اکنون گزینۀ Default Web Browser را پیدا کنید و روی منوی کشویی کنار آن کلیک کنید.
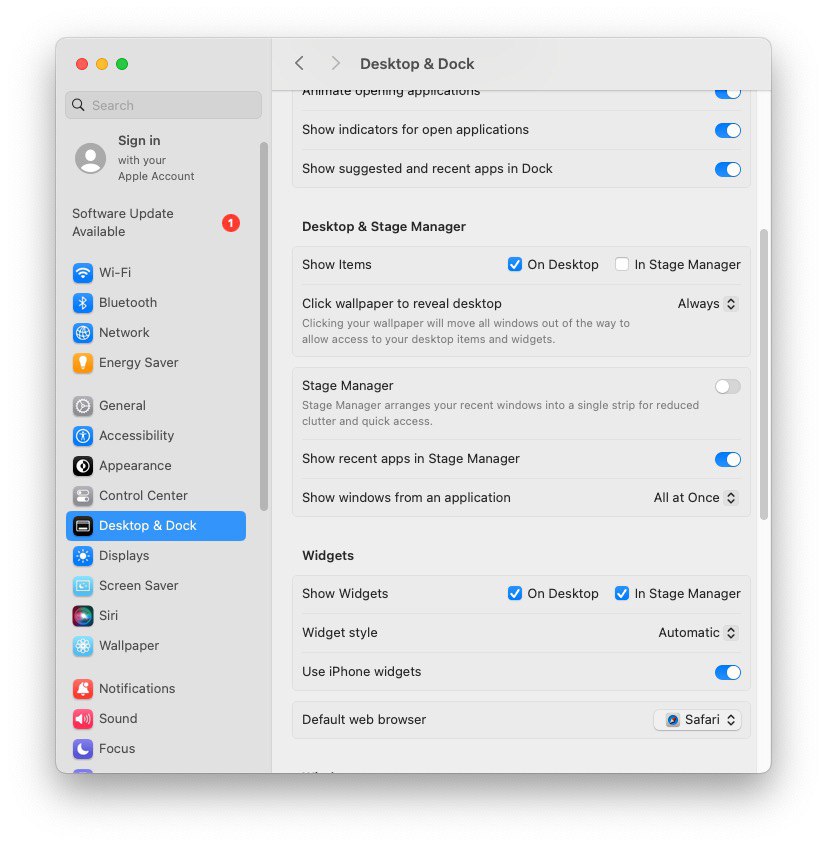
- در این بخش مرورگرهای متفاوتی که روی سیستم شما نصب است را مشاهده خواهید کرد. مرورگر مدنظر را انتخاب کنید.
- با تأیید مرورگر و ذخیرۀ تنظیمات، مرورگر پیشفرض شما نیز تغییر کرده است و میتوانید از آن با راحتی بیشتری استفاده کنید.
نحوۀ انتخاب برنامۀ پیش فرض برای خواندن ایمیلها
بد نیست بدانید که میتوانید برای خواندن ایمیلهای خود نیز برنامۀ پیش فرض تعیین کنید. برای تغییر برنامههای پیش فرض مک بوک به منظور خواندن ایمیلها، آنها لازم است مراحل زیر را به ترتیب انجام دهید.
- نرمافزار Mail را باز کنید. برای باز کردن این نرمافزار میتوانید از نوار داک یا فولدر نرمافزارها استفاده کنید.
- از نوار سیستمعامل روی Mail کلیک کنید.
- در منویی که باز میشود، گزینۀ Settings را انتخاب کنید.
- در منویی که باز میشود، بخش Default email Reader را انتخاب کنید.
- اکنون میتوانید نرمافزارهای متفاوتی که میتوانید با استفاده از آنها ایمیل خود را باز کنید، مشاهده خواهید کرد. نرمافزار مدنظر خود را انتخاب کنید.
- با انجام این مرحله، مراحل تغییر برنامۀ پیش فرض برای خواندن ایمیلها به پایان رسیده است و دیگر میتوانید از برنامۀ انتخاب شده به صورت پیش فرض استفاده کنید.
جمعبندی
تغییر برنامههای پیش فرض مک بوک نه تنها تجربۀ کاربری شما را شخصیتر میکند، بلکه بهرهوری و راحتی کار را نیز افزایش میدهد. با چند کلیک ساده، میتوانید برنامههای مورد علاقه خود را برای باز کردن فایلها، مرور وب، یا حتی مدیریت ایمیل تنظیم کنید و سیستمعامل مک را مطابق سبک کاری خود بهینه کنید. آشنایی با این تنظیمات به شما کمک میکند تا از قابلیتهای مک بوک به بهترین شکل ممکن استفاده کنید و تجربهای روانتر و لذتبخشتر داشته باشید. همچنین پیشنهاد میکنیم که برای دانلود و نصب برنامههای مورد نیاز خود از یک استور معتبر مانند اپ استور مک ایرانی سیب اپ مک استفاده کنید تا با مشکلاتی نظیر آلوده شدن دستگاه به ویروس و بدافزار مواجه نشوید.
سوالات متداول درباره تغییر برنامههای پیش فرض مک بوک
۱. چرا باید برنامههای پیش فرض مک بوک را تغییر دهیم؟
تغییر برنامههای پیش فرض به شما کمک میکند تا فایلها و لینکها مستقیماً در برنامههای دلخواه شما باز شوند. این تغییر باعث صرفهجویی در زمان و ایجاد تجربه کاربری سادهتر و سریعتر میشود.
۲. آیا امکان تغییر برنامه پیش فرض برای تمامی فایلها وجود دارد؟
بله، شما میتوانید برنامه پیش فرض را برای انواع مختلف فایلها، از جمله فایلهای متنی، تصاویر، موسیقی و حتی مرورگر وب تغییر دهید.
۳. چگونه میتوانیم برنامه پیش فرض برای یک فایل خاص را تغییر دهیم؟
برای تغییر برنامه پیش فرض یک نوع فایل:
روی فایل کلیک راست کنید و Get Info را انتخاب کنید.
بخش Open With را باز کنید و برنامه دلخواه را از منوی کشویی انتخاب کنید.
روی گزینه Change All کلیک کنید و تغییرات را تأیید کنید.
۴. روش تغییر مرورگر پیش فرض مک بوک چیست؟
برای تغییر مرورگر پیش فرض:
وارد بخش System Settings شوید.
گزینه Desktop & Dock را انتخاب کنید.
از بخش Default Web Browser، مرورگر دلخواه خود را انتخاب کنید.
۵. آیا امکان تغییر برنامه پیش فرض برای خواندن ایمیلها وجود دارد؟
بله، برای این کار:
نرمافزار Mail را باز کنید.
از منوی بالا، Settings را انتخاب کنید.
در بخش Default email Reader، برنامه دلخواه خود را انتخاب کنید.
۶. آیا تغییر برنامه پیش فرض مک بوک بر عملکرد دستگاه تأثیری دارد؟
خیر، این تغییر فقط تنظیمات مرتبط با باز کردن فایلها و برنامهها را تحت تأثیر قرار میدهد و هیچ تأثیر منفی بر عملکرد کلی دستگاه ندارد.
۷. اگر برنامهای در لیست برنامههای پیش فرض نمایش داده نشود، باید چه کار کنیم؟
اطمینان حاصل کنید که برنامه مورد نظر روی مک بوک شما نصب شده باشد. در صورت نصب نبودن، ابتدا برنامه را دانلود و نصب کنید و سپس تنظیمات پیش فرض را اعمال کنید.
۸. چگونه میتوان برنامههای پیش فرض را به حالت اولیه برگرداند؟
برای بازگرداندن تنظیمات پیش فرض:
به همان منوی تنظیمات برنامه پیش فرض بروید.
برنامه اصلی سیستم (مانند Safari برای مرورگر یا Preview برای تصاویر) را مجدداً انتخاب کنید.
 ابزار کاربردی
ابزار کاربردی گرافیک و طراحی
گرافیک و طراحی موسیقی
موسیقی ورزشی
ورزشی شبکهی اجتماعی
شبکهی اجتماعی برنامه نویسی
برنامه نویسی آب و هوا
آب و هوا مالی
مالی پزشکی
پزشکی کسب و کار
کسب و کار سرگرمی
سرگرمی فیلم و عکس
فیلم و عکس افزونههای سافاری
افزونههای سافاری مسافرت
مسافرت سلامتی و تندرستی
سلامتی و تندرستی بهرهوری
بهرهوری آموزشی
آموزشی سبک زندگی
سبک زندگی اخبار
اخبار منابع
منابع بازی
بازی

