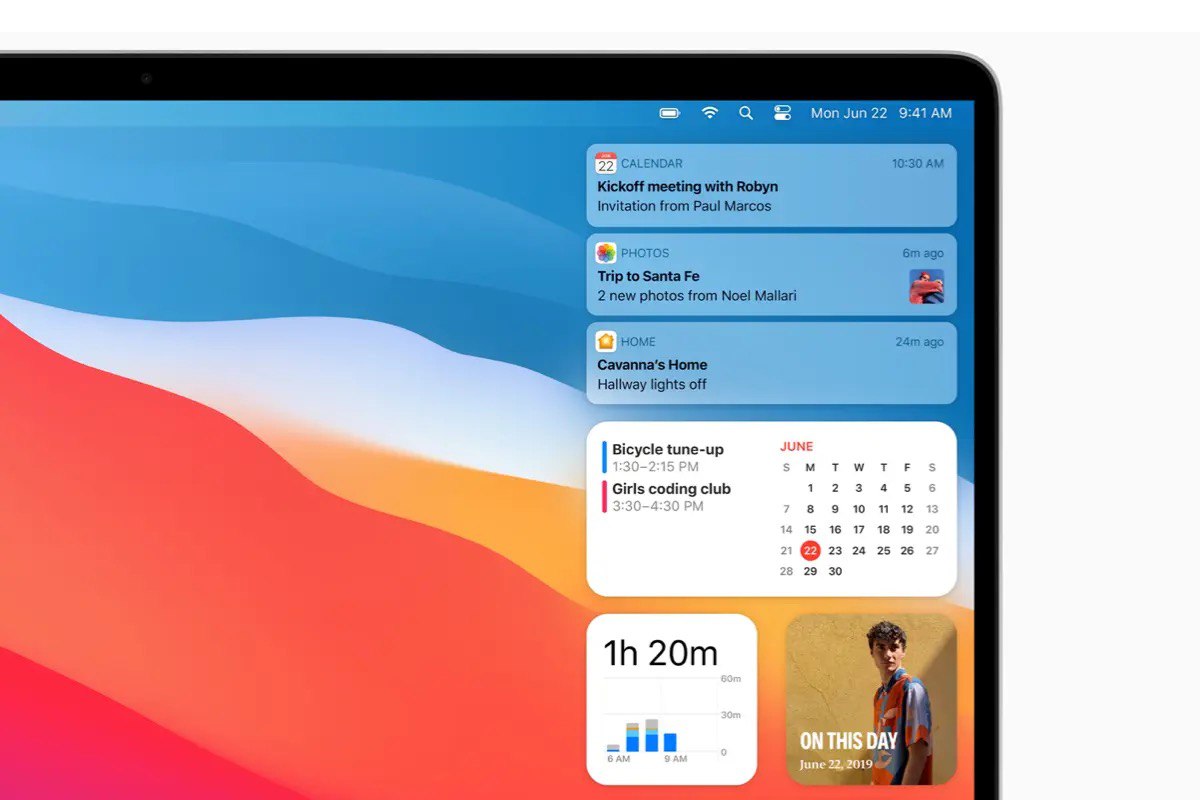اضافه کردن ویجتها در مک چطور انجام میشود؟ ویجتها یکی از قابلیتهای جذاب و کاربردی هستند که کاربران مک همیشه در دسترس دارند. در واقع، ویجتها مینیاپلیکیشنهایی هستند که روی صفحه نمایش شما قرار میگیرند و دسترسی سریع و راحتی را به اطلاعات یا ابزارهای پرکاربرد فراهم میکنند. ویجتهای مکبوک مانند دستیار حرفهای هستند که در وقت شما صرفهجویی میکنند و زندگی دیجیتالی را سادهتر میکنند. با کمک آنها میتوانید بدون نیاز به باز کردن اپلیکیشن جداگانه، وضعیت آبوهوایی را بررسی کنید، لیست کارهای روزانهتان را پیگیری کنید، عملکرد سیستم را ارزیابی کنید یا حتی پخش موسیقی را کنترل کنید.
در این مطلب سیب اپ مک، با اصول اولیه آنها، روش استفاده از ویجتها در مک و مدیریت آنها و همچنین برخی از کاربردیترین ویجتهایی که برای اهداف مختلف میتوانید استفاده کنید، آشنا میشوید. بنابراین با ما همراه باشید تا به دنیای ویجتهای مک بپردازیم!
نحوه مشاهده ویجت های مک
ویجتها در macOS سابقهٔ طولانی دارند. ویژگی Dashboard که برای اولینبار در macOS 10.4 Tiger معرفی شد، ویجتها را بهصورت یک لایهٔ اضافی روی صفحه نمایش، نمایش میدهد. هنگامی که این قابلیت فعال میشود، تمام پنجرههای دیگر از صفحه ناپدید میشوند تا فقط شما ویجتهای صفحه نمایش را مشاهده کنید. از زمان عرضه macOS Big Sur، میتوانید از ویجتها در Notification Center استفاده کنید. این ویجتها زمانی نمایش داده میشوند که Notification Center را فعال کنید و بهمحض بستن آن، ویجتها دوباره مخفی میشوند.
برای دسترسی به Notification Center و widgets باید روی آیکون time در گوشه سمت راست صفحه کلیک کنید. بخش Notification Center به دو بخش تقسیم میشود. بخش بالایی همه اعلانهای شما را نمایش میدهد و اگر اعلانهای بیشتری داشته باشید، دکمهای برای گسترش آن بخش ظاهر میشود. بخش پایینی ویجتهای شما را نمایش میدهد. اگرچه Dashboard و Notification Center روشهای مناسبی برای استفاده از ویجتها در مک هستند، اطلاعاتی که این ویجتها نمایش میدهند تنها با درخواست شما قابلدسترسی هستند. اما با macOS Sonoma، میتوانید ویجتها را روی صفحه نمایش قرار دهید تا همیشه اطلاعات آنها را ببینید. این قابلیت میتواند مفید باشد اگر بخواهید مواردی مانند تیترهای خبری، قیمت سهام و دما را پیگیری کنید.
نحوه اضافه کردن ویجتها در مک
همانطور که اشاره شد، از زمان macO Big Sur، میتوانید ویجتها را به Notification Center اضافه، سفارشسازی و استفاده کنید. اما اکنون با macOS 14 ویجتها را میتوانید به صفحه نمایش مک اضافه کنید. برای قرار دادن ویجتهای صفحه اصلی روی صفحه نمایش، دو روش وجود دارد.
روش اول: نحوه اضافه کردن ویجتها در مک از طریق Notification Center
۱. روی date and time در گوشهٔ سمت راست بالای صفحه کلیک کنید.
۲. برای پیدا کردن دکمه Edit Widgets به پایین Notification Center بروید و روی آن کلیک کنید.
۳. یک برنامه را از نوار کناری سمت چپ انتخاب کنید. سپس، ویجت مربوطه را در سمت راست انتخاب کنید تا به صفحه نمایش خود اضافه کنید.
۴. هر ویجتی را که میخواهید به صفحه نمایش مک خود بکشید و آن را در هر نقطه از صفحه نمایش خود قرار دهید.
۵. macOS ویجتها را روی یک شبکهٔ نامرئی تنظیم میکند. اگر ویجت دوم را تنظیم کنید و آن را نزدیک به اولین ویجت بکشید، خطوط راهنما ظاهر میشوند تا بهدرستی آن را تراز کرده یا در شبکه قرار دهید.
روش دوم: اضافه کردن ویجتها در مک از طریق کلیک راست
۱. روی صفحهٔ نمایش کلیک راست کنید و گزینهٔ Edit Widgets را انتخاب کنید.
۲. سپس مراحل ۳، ۴ و ۵ ارائه شده در روش بالا را دنبال کنید.
در مقایسه با روشهای اصلی، برنامه Widget Wall انتخابهای بیشتری از ویجتها را در اختیار شما قرار میدهد. این برنامه میتواند هر چیزی را به ویجت تبدیل کند و روی صفحه نمایش شما قابل نمایش باشد.
همچنین میتوانید رنگ هر ویجت را نیز شخصیسازی کنید. همچنین برنامه WidgetWall بهطور منظم ویجتها را بهروزرسانی کرده و ویجتهای جدید و بهروز شده را اضافه میکند و به کاربران اجازه میدهد در مورد اینکه کدام ویجت بعداً منتشر شود، رای دهند. بنابراین اگر میخواهید این برنامه را در مک خود امتحان کنید، مراحل زیر را دنبال کنید.
۱. برنامه WidgetWall را نصب و باز کنید.
۲. برای افزودن ویجت روی نماد کلیک کنید.
۳. ویجتی که میخواهید اضافه کنید را انتخاب کرده و روی آن کلیک کنید. همچنین میتوانید از نوار جستجو برای پیدا کردن ویجتهای خاص استفاده کنید.
۴. با کلیک کردن روی نماد چرخدنده بهراحتی ویجت را شخصی سازی کنید.
این برنامه برای هرکسی که میخواهد اطلاعات یا ابزارهای مهم را روی صفحه نمایش خود نگهداری کند، کاربردی است. برای مثال اگر یک طراح هستید که چندین پروژه را مدیریت میکنید، برنامه Widget Wall به شما این امکان را میدهد که ویجتهای شخصی بسازید و به نمایش بگذارید. مانند پالتهای رنگی، یادداشتهای طراحی یا فهرست کارها بدون اینکه فضای کاری اصلی شما شلوغ شود.
نحوه مدیریت ویجتها
اکنون که نحوه اضافه کردن ویجت به مک را یاد گرفتهاید، بیایید دربارهٔ نحوه شخصی سازی کردن و تغییر تنظیمات آنها صحبت کنیم.
نحوه سفارشیسازی ویجتها
زمانی که روی گزینه Edit Widgets کلیک کنید، لیستی از ویجتهای موجود را خواهید دید. برخی از ویجتها در اندازههای مختلف هستند. برای اضافه کردن ویجت به مک کافی است تنها روی علامت کنار آن کلیک کنید. همچنین میتوانید برای تغییر اندازه (کوچک، متوسط، بزرگ و فوقالعاده بزرگ) روی هر ویجتی که به صفحه نمایش اضافه شده، کلیک راست کنید.
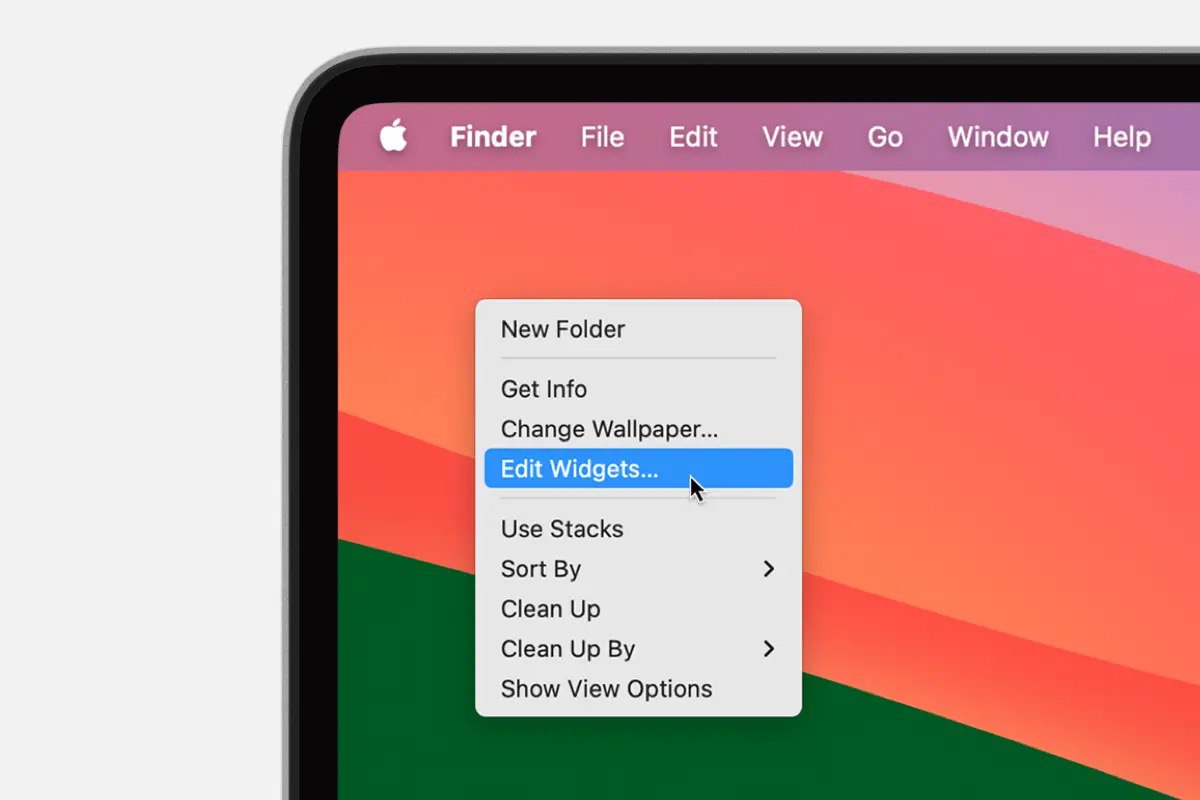
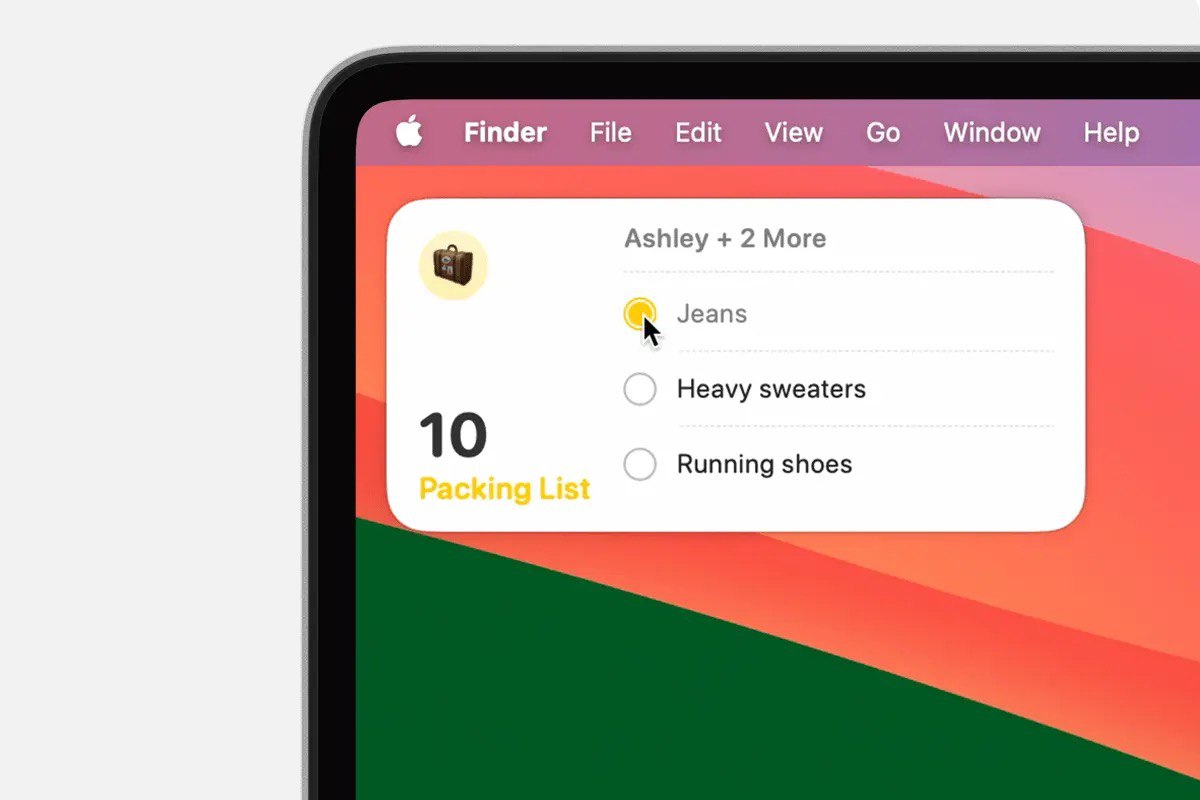
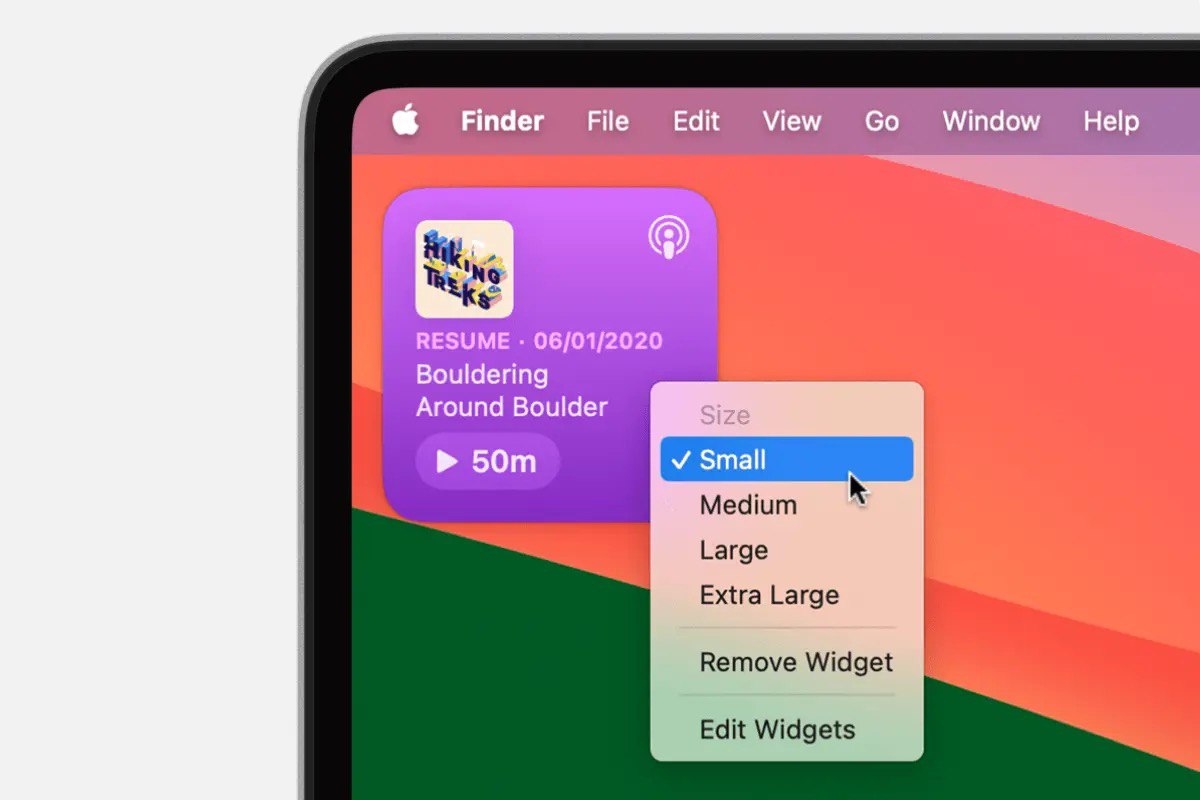
نحوه حذف ویجتها
شما همچنین میتوانید ویجتها را از روی صفحه نمایش حذف کنید. برای این کار گزینه Remove Widget را انتخاب کنید.
نحوه تغییر تنظیمات ویجت در macOS
شما میتوانید علاوه بر تغییر اندازه ویجتها، ظاهر آنها و محل قرارگیری ویجتها را نیز شخصیسازی کنید. در ادامه نحوه انجام این کار آمده است:
۱. از منو اپل وارد بخش System Settings شوید.
۲. در بخش تنظیمات روی Desktop & Dock از نوار کناری کلیک کنید، به سمت پایین ویجتها بروید.
۳. در این قسمت میتوانید، محل نمایش ویجتهای خود را تغییر دهید. به طور پیشفرض، ویجتها هم روی صفحه نمایش و هم در Stage Manager نمایش داده میشوند. اگر نمیخواهید ویجتها در یکی از این مکانها یا هر دو نمایش داده شوند، میتوانید یکی یا هر دو را لغو کنید.
۴. همچنین این امکان وجود دارد که سبک ویجتهای خود را تغییر دهید. میتوانید بین Automatic،Monochrome،Full-color یکی را انتخاب کنید.
گزینه Automatic: این گزینه به ویجتهای شما اجازه میدهد تا بهطور خودکار رنگهایشان را با پسزمینه هماهنگ کنند تا حواسپرتی را از بین ببرند.
گزینه Monochrome: با این گزینه ویجتها همیشه در حالت محو نمایش داده میشوند.
گزینه Full-color: این گزینه تضمین میکند که ویجتها میتوانند رنگها را به شکل واقعی خود به نمایش بگذارند.
۵. اگر بخواهید، میتوانید مرورگر پیشفرض ویجتها را تغییر دهید. تنها روی منوی کشویی در کنار مرورگر پیشفرض کلیک کنید و از بین مرورگرهای موجود در مک خود را انتخاب کنید.
نحوه چسباندن ویجتها روی صفحه نمایش مک
بهطور پیشفرض، macOS Sonoma طوری تنظیم شده است که میتوانید با کلیک کردن روی صفحهنمایش همه ویجتهای خود را مشاهده کنید. قابلیتی که این امکان را فراهم میکند Click Wallpaper to Reveal Desktop نام دارد. همانطور که قبلا بیان شد، میتوانید ویجتهای انتخابی خود را به هر مکانی روی صفحهنمایش خود بکشید. پس از رها کردن ویجتها در آنجا باقی میمانند.
بهترین ویجتها برای مک
ویجتهای زیادی برای macOS وجود دارد و هر کدام مجموعهای از ویژگیها و عملکرد منحصر به فرد خود را دارند. ما فقط برخی از مفیدترین ویجتهایی را که ممکن است بخواهید استفاده کنید، معرفی میکنیم:
آب و هوا: وضعیت آب و هوای فعلی و پیشبینی موقعیت شما را نشان میدهد.
تقویم: رویدادها و قرار ملاقاتهای آینده شما را نشان میدهد.
ماشین حساب: ماشین حساب به شما امکان میدهد محاسبات اولیه را بدون نیاز به باز کردن برنامه ماشین حساب انجام دهید.
باتری: سطح باتری و وضعیت مکبوک یا سایر دستگاههای اپل شما را نشان میدهد.
ساعت جهانی: ساعت جهانی به شما امکان میدهد زمان را در مناطق زمانی مختلف در سراسر جهان پیگیری کنید.
موسیقی: موسیقی نیز یکی از بهترین ویجتها برای macOS شما است. این ویجت به شما امکان میدهد که پخش موسیقی خود را کنترل کنید و اطلاعات مربوط به آهنگی که در حال پخش آن هستید را مشاهده کنید.
یکی دیگر از برنامههای محبوب SideNotes است که به عنوان ویجت کاری برای مک استفاده میشود. این برنامه تمام یادداشتهای کاری شما را روی صفحه نمایش نگه میدارد. بهترین ویژگی آن، این است که شما حتی نمیدانید که آنها روی صفحه نمایش هستند. این برنامه به عنوان منوی همپوشانی عمل میکند و در صورت نیاز یادداشتها را در اختیار شما قرار میدهد.
ویجت عالی دیگری که به شما کمک میکند که آماده باشید و مطمئن شوید که هرگز یک رویداد مهم و فوری را از دست ندهید، Moment نام دارد. این ویجت به شما امکان میدهد یک تایمر شمارش معکوس برای تولدها، تعطیلات و رویدادهای مهم تنظیم کنید. سپس، ویجت زمان باقیمانده را بر حسب روز، ساعت و دقیقه نمایش میدهد.
با صفحه نمایش واضح Moment، میتوانید به راحتی برنامهریزی کنید. مطمئن شوید که همیشه برای اتفاقی که قرار است بیفتد آماده هستید. زیرا همه ما میدانیم که فراموش کردن یک روز تولد اساساً ثبتنام برای یک عمر «چرا یادت نبود؟» است.
بهره وری خود را با ویجتها افزایش دهید
از آبوهوا و تقویمها گرفته تا یادآوریها و شمارش معکوس، ویجتهای مفید زیادی وجود دارد که به شما کمک میکنند سازماندهی کنید و سازنده بمانید. علاوه بر این شما میتوانید ویجتها را مدیریت و شخصی سازی کنید. ممکن است بخواهید رنگ و اندازه آنها را تغییر دهید، کافی است کلیک راست کنید و گزینه مدنظر خود را انتخاب کنید. همچنین برای استفاده از ویجتهای بیشتر میتوانید برنامههای SideNotes و Moment را نصب کنید.
منبع: setapp
 ابزار کاربردی
ابزار کاربردی گرافیک و طراحی
گرافیک و طراحی موسیقی
موسیقی ورزشی
ورزشی شبکهی اجتماعی
شبکهی اجتماعی برنامه نویسی
برنامه نویسی آب و هوا
آب و هوا مالی
مالی پزشکی
پزشکی کسب و کار
کسب و کار سرگرمی
سرگرمی فیلم و عکس
فیلم و عکس افزونههای سافاری
افزونههای سافاری مسافرت
مسافرت سلامتی و تندرستی
سلامتی و تندرستی بهرهوری
بهرهوری آموزشی
آموزشی سبک زندگی
سبک زندگی اخبار
اخبار منابع
منابع بازی
بازی