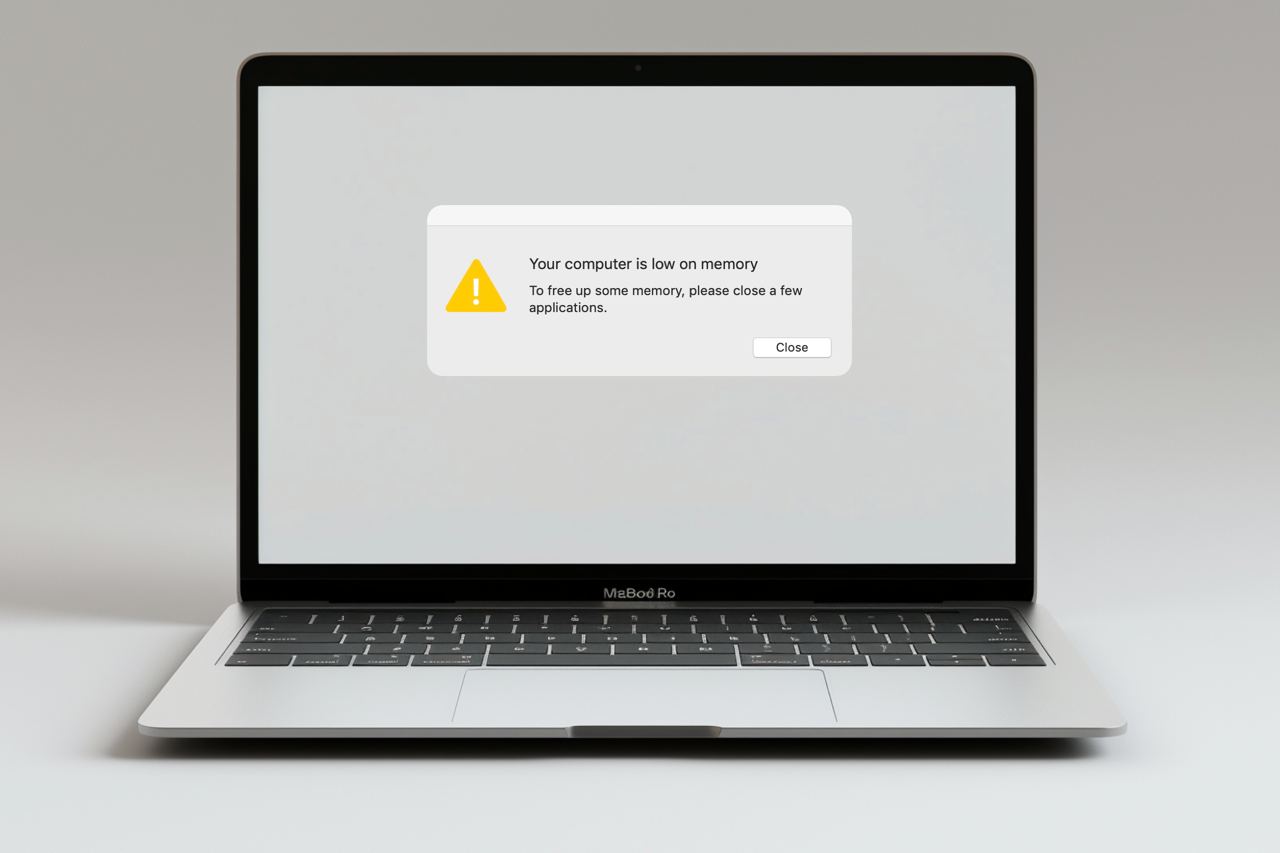گاهی اوقات ممکن است کاربران مک بوک با خطای کم بودن حافظه مک مواجه شوند. در این مطلب از سیب اپ مک قصد داریم نشان دهیم که چرا این خطا رخ داده و در ادامه راهکارهای رفع خطای «Your Computer Is Low on Memory» را بررسی کنیم.
خطای کم بودن حافظه مک
آیا شما هم از جمله کاربران مک هستید که با پیغام کم بودن حافظه در مک خود مواجه شدهاید؟ برای رفع این مشکل عجله نکنید و بهتر است قبل از انجام هر اقدامی کمی بیشتر در مورد این خطا بدانید. اول از همه باید بدانیم که علت این خطا چیست؟
در پاسخ به این سوال، میتوان گفت که پیغام یا پاپآپ Your Computer Is Low on Memory، یک هشدار جعلی است که توسط برنامههای مخرب با هدف فریب دادن کاربران ایجاد میشود. در نتیجه کلیک کردن روی آن نیز باعث خواهد شد کاربر مجوزهای مختلفی همچون کنترل مرورگر، دسترسی به دادهها و بسیاری از موارد دیگر را به ویروسها بدهد. بنابراین قبل از هر چیز بهتر است هرچه زودتر در جهت رفع این خطا و تعمیر سیستم خود اقدام کرد.
در واقع نرمافزارهای مخرب با استفاده از ترفند ارسال پاپآپ، جهت ورود به سیستم مک شما، چندین مجوز را به دست میآورند. در نتیجه ممکن است باعث به سرقت رفتن اطلاعات شخصی شما و در نهایت ضررهای مالی و امنیتی شوند. بنابراین بهتر است هرچه سریعتر نسبت به حذف برنامهای که باعث ایجاد این خطا شده است اقدام کنید.
دلایل ایجاد خطای کم بودن حافظه مک
به عنوان یک کاربر، قبل از رفع خطای کم بودن حافظه مک شاید دوست داشته باشید بدانید دلایل بروز این خطا روی سیستم شما چیست؟ در شرایط عادی مسلما هنگامی که تعداد زیادی برنامه و نرمافزار بهطور همزمان روی مک اجرا میشوند، امکان بروز این خطا روی سیستم وجود دارد.
گاهی اوقات نیز هنگام استفاده از برنامههای پرمصرف در مک همچون نرمافزار ویرایش گرافیک یا بازیهای ویدیویی که حافظه کافی برای مدیریت آنها وجود ندارد، این مشکل ایجاد میشود.
جهت تشخیص دلیل این خطا میتوان از طریق «Activity Monitor» که یک ابزار داخلی در مک است مشکل را شناسایی کرد. در چنین مواردی رایجترین راهحل جهت آزاد کردن حافظه، پاک کردن کش مرورگر یا خروج از برنامههایی است که از آنها استفاده نمیکنید.
البته گاهی اوقات ممکن است این خطا را هنگام استفاده از برنامهای مشاهده کنید که چندان حافظه را اشغال نمیکند. در چنین شرایطی ایجاد این خطا میتواند کمی عجیب به نظر برسد.
منظور از پاپآپ خطای کم بودن حافظه مک چیست؟
خطای کم بودن حافظه مک یک هشدار جعلی و فریبنده است که توسط ابزارهای تبلیغاتی مزاحم، خطرناک و دیگر برنامههای مخرب همچون «ScreenSaver.app»، «ScreenCapture.app» و «Spaces.app» ساخته شده است.
در واقع این ویروس پاپآپ قصد دارد با فریب دادن شما از طریق کلیک کردن روی گزینه «Close» موجود در خطای ایجاد شده، به اطلاعات سیستم شما دسترسی پیدا کند. به این ترتیب خطای کم بودن حافظه مک میتواند بر اثر اقدامات زیر ایجاد شود:
- اجازه دادن به بدافزارها جهت دسترسی به دادهها در مرورگر
- بازدید از سایتهای مبتنی بر فروش نامعتبر و فریبنده
- خرید نرمافزارهای کرکشده و نامعتبر با کیفیت پایین
- تغییر مسیر مرورگر به موتورهای جستجوی ساختگی
علاوهبر موارد فوق، گاهی اوقات نیز ممکن است هنگام مرور وب یا پس از نصب نرمافزار رایگان یا برنامههای غیرمجاز با خطای کم بودن حافظه مک روبهرو شوید. در هر حال هنگامی که این برنامهها نصب میشوند، خلاص شدن از شر آنها برای یک کاربر معمولی سخت خواهد بود. زیرا این برنامههای مخرب دارای اجزای کمکی هستند که به آنها اجازه میدهند بعد از حذف، مجدد نصب شوند. از این رو در ادامه با راهنمای چگونگی رفع خطای کم بودن حافظه در مک میتوان مشکل را برطرف کرد.
روشهای رفع خطای کم بودن حافظه مک
در این مطلب، ۶ مرحله جهت شناسایی و حذف بدافزاری که خطای کم بودن حافظه مک را هشدار میدهد، آوردهایم. جهت کسب نتایج مطلوب، پیشنهاد میشود مراحل را قدمبهقدم دنبال کنید.
خروج اجباری از برنامههای مخرب در Activity Monitor
اولین راهحل جهت خلاصی از هشدار خطای کم بودن حافظه مک، این است که برنامههای مشکوک و همچنین آنهایی را که مصرف رم زیادی در Activity Monitor دارند، حذف کنید. چرا که این برنامهها بلافاصله و سریع پیام خطا را نشان نمیدهند. برای این منظور به روش زیر عمل کنید:
- در گام اول روی «Finder > Applications > Utilities» کلیک کنید. سپس Activity Monitor را پیدا کرده و راهاندازی کنید.
- روی تب «Memory» کلیک کرده و سعی کنید برنامه مخرب را با تمرکز روی ورودیهای فشرده و اجرای فرایندهایی که برای شما ناآشنا به نظر میرسند، پیدا کنید.
- هنگامی که برنامه مشکوک را پیدا کردید، آن را انتخاب کرده سپس روی علامت ضربدر در گوشه سمت چپ بالای صفحه کلیک کنید.
- در نهایت هنگامی که یک پیام حاوی سوالی مبنی بر اطمینان از خروج اجباری شما ظاهر میشود، روی گزینه «Force Quit» کلیک کنید تا سریعتر مشکل برطرف شود.
حذف نرمافزارهای ناخواسته از پوشه «Application»
گاهی اوقات ممکن است هیچ چیز عجیبوغریبی در Activity Monitor پیدا نکنید و شناسایی برنامههای مخرب در تمام فرآیندهای در حال اجرا دشوار باشد. از آنجایی که یافتن آنها در پوشه برنامهها آسانتر است، راه بعدی حذف هر برنامهای است که به نظر میرسد بدون رضایت شما اضافه شده است:
- روی «Finder > Applications» کلیک کنید، سپس لیست برنامههای نصبشده را برای پیدا کردن برنامههای مخرب بررسی کنید. (به بدافزارهایی همچون «MacSecurityPlus»، «FeedBack»، «GeneralOpen» یا «WebDiscover» و مواردی از این قبیل توجه ویژهای داشته باشید.)
- حال روی برنامه ناخواسته کلیک راست کرده و گزینه «Move to Trash» را انتخاب کنید.
حذف برنامههای مشکوک از «Launch Agent»
در دو مرحله فوق به شناسایی بدافزارهای واضحی که در پوشه Application ماندهاند یا در Activity Monitor نشان داده شدهاند، پرداخته شد. اما از آنجایی که همه بدافزارها حداقل برای یک مرحله از حملات خود باید از اسکریپتهای Launch Agent استفاده کنند، شانس ما برای حذف آنها یا فایلهایی که ایجاد کردهاند، بیشتر خواهد شد. به این ترتیب میتوان به صورت زیر عمل کرد:
پس از باز کردن «Finder»، در نوار منو روی گزینه «Go» و سپس «Go to Folder» کلیک کنید. حال عبارت «/Library/LaunchAgents» را تایپ کرده و روی گزینه Go کلیک کنید. در ادامه به دنبال فایلهای مشکوک و دادههایی که اخیرا ایجاد شدهاند و نمیشناسید بگردید و آنها را به سطل زباله منتقل کنید. به عنوان مثال فایلهایی همچون «mykotlerino.ltvbit.plist»، «com.adobe.fpsaud.plist»، «kuklorest.update.plist» و «com.avickUpd.plist» نمونههایی از فایلهای ایجادشده توسط ابزارهای تبلیغاتی و مزاحم هستند.
خاتمه دادن به پروفایل مخرب از مک
در اغلب موارد، هشدار خطای کم بودن حافظه مک شما از بین نمیرود. چرا که کدهای مخرب روی پروفایل مک شما نیز نصب شدهاند. بنابراین جهت خاتمه دادن به ویروسها، باید فایل پیکربندی موجود در «Profiles» که کاربران را از حذف بدافزار باز میدارد حذف کنید. برای انجام این کار اقدامات زیر را انجام دهید:
- در نوار منو روی لوگوی اپل کلیک کرده و سپس «System Settings» را انتخاب کنید.
- وارد قسمت «Privacy & Security» شده و سپس روی گزینه «Profiles» کلیک کنید. طبیعی است که هیچ پروفایلی در مک خود مشاهده نکنید. با این وجود اگر در این بخش پروفایلی وجود دارد، روی آن کلیک کنید.
- تمام نمایههای مشکوک را انتخاب کنید، سپس روی علامت منفی (-) کلیک کنید تا حذف شوند. در نهایت با کلیک روی «Remove» حذف شدن آنها را تایید کنید. برخی از نمونههای نمایههای پیکربندی اضافه شده توسط بدافزارها شامل «TechSignalSearch»، «MainSearchPlatform» و مواردی از این قبیل میشوند.
- سطل زباله را روی دسکتاپ خود پیدا کنید، روی آن کلیک راست کرده و سپس گزینه «Empty Trash» را انتخاب کنید.
حذف پسوندهای مخرب از موتورهای جستجو
اگر روی گزینه «Close» یا پیوند موجود در پنجره پاپآپ ویروس کلیک کردهاید، احتمالا مرورگر وب پیشفرض شما از قبل آلوده شده است بنابراین باید پاک شود. در ادامه مراحل حذف افزودنی مخرب را از سه مرورگر اصلی وب «Safari»، «Google Chrome» و «Firefox» بررسی خواهیم کرد.
چگونه از هشدار خطای کم بودن حافظه در Safari خلاص شویم؟
- در قدم اول سافاری را باز کنید. در نوار منو روی گزینه «Safari» و سپس «Settings» کلیک کنید.
- حال روی تب «General» کلیک کنید و مطمئن شوید که در کادر «Homepage»، نام صفحه راهاندازی پیشفرض سافاری یا صفحهای که تنظیم کردهاید، وجود دارد.
- در ادامه روی تب «Extension» کلیک کنید. اگر برنامههای جدید نصب کردهاید، فهرست را مرور کنید تا اگر برنامهای را به خاطر ندارید که نصب کردهاید یا از نظر شما واقعی به نظر نمیرسند، پیدا کنید.
- در نهایت بعد از یافتن پسوند مخرب، روی «Uninstall» کلیک کرده تا حذف شود.
چگونه از هشدار خطای کم بودن حافظه در Google Chrome خلاص شویم؟
گوگل گزینهای برای بازیابی تنظیمات پیشفرض دارد که تغییرات ناخواسته را بازنشانی میکند اما نشانکها، تاریخچه و رمزهای عبور ذخیرهشده را دست نخورده نگه میدارد.
- مرورگر Chrome را باز کرده و روی سه نقطه در گوشه بالا سمت راست کلیک کنید تا بتوانید تنظیمات را انتخاب کنید.
- سپس دستورالعمل «Advanced > Reset Settings > Restore Settings» را دنبال کنید.
- حال روی «Reset Settings» کلیک کرده تا مرورگر ریست شود.
چگونه از هشدار خطای کم بودن حافظه در Firefox خلاص شویم؟
همانند گوگل کروم، مرورگر فایرفاکس نیز دارای یک ویژگی بازنشانی است که به کاربران امکان میدهد بدون از دست دادن اطلاعات ضروری مانند نشانکها، تاریخچه مرور، رمزهای عبور، دادههای تکمیل شده خودکار و موارد دیگر، آنها را به حالت پیشفرض کارخانه بازگرداند. برای انجام این کار به صورت زیر اقدام کنید:
- مرورگر فایرفاکس را راهاندازی کنید و پس از کلیک روی گزینه منوی اصلی که با سه خط افقی نشان داده میشود، گزینه «Help» را انتخاب کنید.
- در ادامه اطلاعات عیبیابی را از منوی کشویی انتخاب کنید.
- روی گزینه «Refresh Firefox» کلیک کنید سپس جهت تایید، مجددا Refresh Firefox را انتخاب کنید.
- بعد از پایان کار روی گزینه «Finish» کلیک کنید.
استفاده از «CleanMyMac X» جهت از بین بردن ویروس در مک
مسلما بعد از انجام مراحل فوق، باید بدافزاری که پیام خطای کم بودن حافظه مک را میدهد، از بین رفته باشد. با این حال جهت اطمینان از اینکه هیچ برنامه نفوذی مخرب ندارد، میتوانید برنامه CleanMyMac X را برای مک دانلود و نصب کنید. این برنامه که یک ابزار بسیار قدرتمند برای یک مک تروتمیز و ضد بدافزار است، مک را اسکن کرده و میتواند ویروسهایی را که سایر نرمافزارها از دست میدهند شناسایی کند.
دانلود برنامه CleanMyMac X برای مک.
چگونه از بروز مجدد خطای کم بودن حافظه مک جلوگیری کنیم؟
هشدار خطای کم بودن حافظه مک تنها یکی از روشهای مختلفی است که مجرمان سایبری جهت سرقت دادههای شما یا تبلیغ نرمافزارهای مخرب استفاده میکنند. این بدافزارها و ویروسها غالبا با دقت و وسواس خاصی طراحی میشوند. از این رو توصیه میشود هنگام مشاهده علائم زیر در مک خود کمی محتاط باشید:
-
- عملکرد مک بهطور چشمگیری کند شده است.
- هنگامی که روی یک پیوند خاص کلیک میکنید، شما را به وبسایت دیگری هدایت میکند.
- برنامهها و نوار ابزارهای عجیبوغریب بدون اطلاع شما نصب شدهاند.
- صفحه اصلی مرورگر و موتور جستجوی شما بدون اطلاع و اجازه تغییر کرده است.
با توجه به مطالب فوق، به محض اطلاع از وجود ویروس در سیستم مک خود، فوراً آن را حذف کنید تا روی عملکرد مک تاثیر نگذارد. میتوان گفت بهترین راه برای دوری از ویروس خطای کم بودن حافظه مک و ویروسهای مشابه دیگر، رعایت موارد زیر است:
-
- برنامههای مورد نیاز خود را از توسعهدهندگان مجاز تهیه کنید.
- هنگام مشاهده هشدار خطا عجله نکنید. قبل از کلیک روی هر گزینهای آن را در گوگل جستجو کنید.
- روی پیوندهای تصادفی که افراد غریبه ارسال کردهاند کلیک نکنید.
- مراقب وبسایتهایی باشید که مرورگر شما آنها را ناامن میداند.
جمعبندی
-
- هشدار خطای کم بودن حافظه مک ممکن است در ظاهر قانونی باشد اما بیانکننده پنهان شدن یک ویروس در مک است که نیاز به بررسی دارد.
- هشدار خطای کم بودن حافظه مک تنها یکی از روشهای مختلفی است که مجرمان سایبری جهت سرقت دادههای شما یا تبلیغ نرمافزارهای مخرب استفاده میکنند.
- بستن برنامههای مشکوک، استفاده از نرمافزارهای ضد بدافزار و خاتمه دادن به عملکرد پروفایلهای مخرب برخی از مهمترین روشهای رفع این مشکل هستند.
 ابزار کاربردی
ابزار کاربردی گرافیک و طراحی
گرافیک و طراحی موسیقی
موسیقی ورزشی
ورزشی شبکهی اجتماعی
شبکهی اجتماعی برنامه نویسی
برنامه نویسی آب و هوا
آب و هوا مالی
مالی پزشکی
پزشکی کسب و کار
کسب و کار سرگرمی
سرگرمی فیلم و عکس
فیلم و عکس افزونههای سافاری
افزونههای سافاری مسافرت
مسافرت سلامتی و تندرستی
سلامتی و تندرستی بهرهوری
بهرهوری آموزشی
آموزشی سبک زندگی
سبک زندگی اخبار
اخبار منابع
منابع بازی
بازی