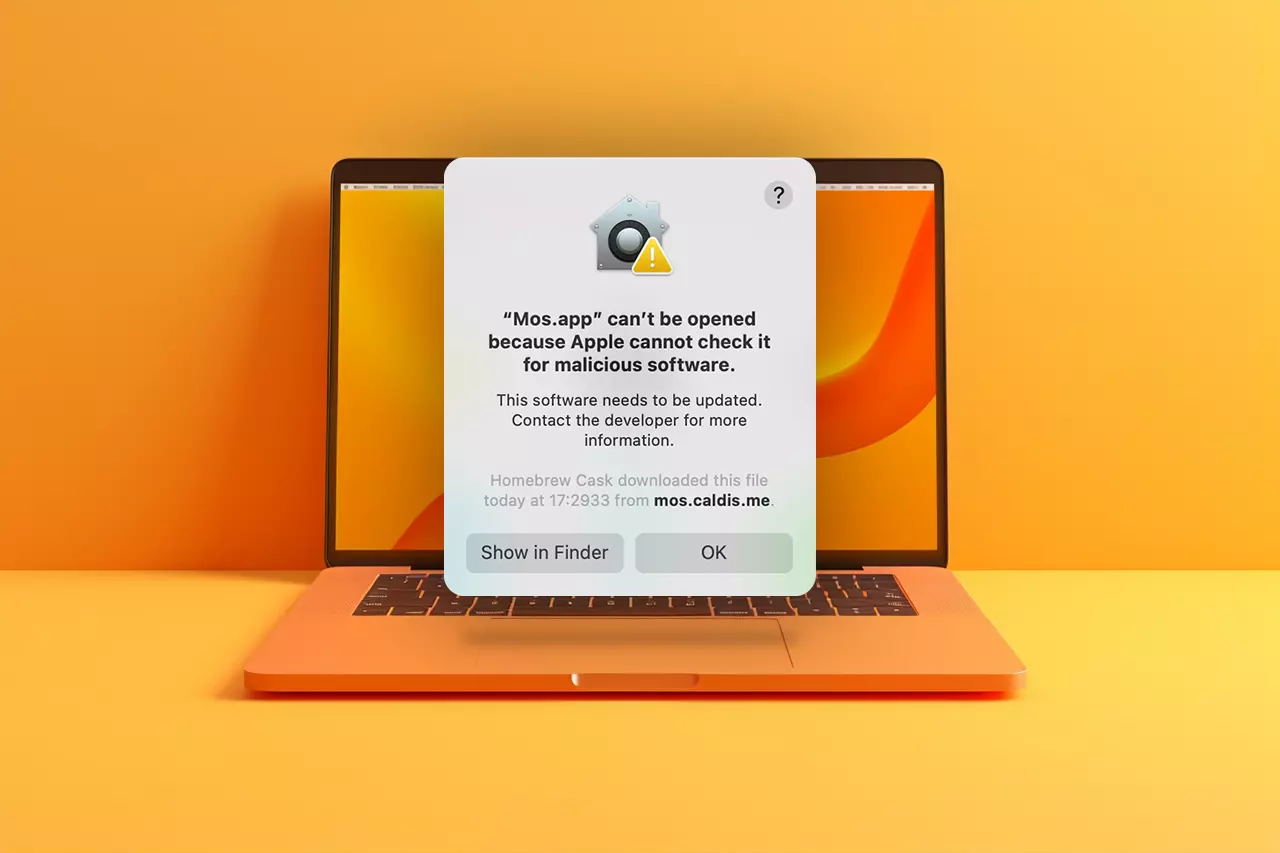در فرآیند نصب برنامه در سیستمعامل مک ممکن است با مشکلات و خطاهای مختلفی مواجه شوید. در این مقاله تلاش کردهایم به رایجترین مشکلات اشاره کنیم تا با رعایت آنها به راحتی بتوانید برنامههای مدنظرتان را بدون هیچ مشکلی در مک خود نصب کنید.
رفع خطای developer cannot be verified و Move to Trash
بعضی از برنامهها پس از نصب ممکن است با دبل کلیک باز نشوند. در این مواقع کافی است روی فایل مورد نظر راست کلیک کرده و Open را بزنید تا پنجره نصب باز شود.
رفع خطای is damaged و Move to Trash
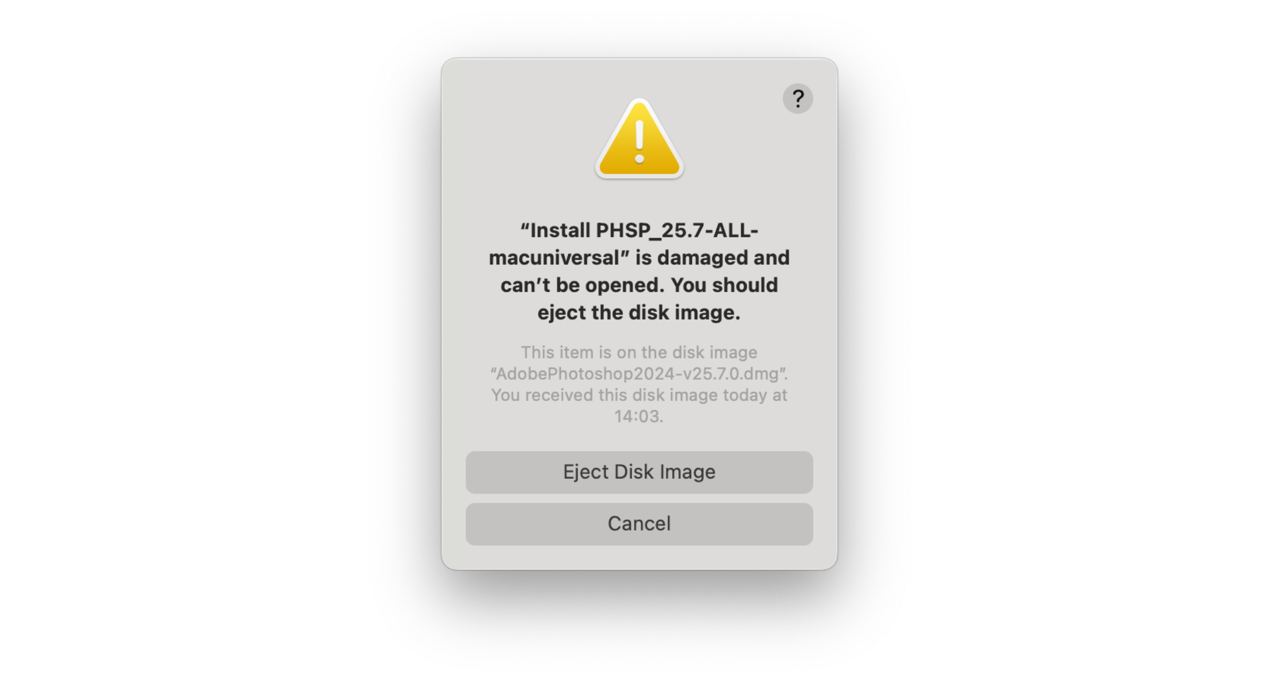
بعضی مواقع ممکن است به محض اجرای یک برنامه با خطای AppName.app is damaged and can’t be opened. You should move it to the Trash. مواجه شوید. این پیغام به دلیل فعال بودن ویژگی امنیتی Gatekeeper نمایش داده میشود. جهت غیر فعال کردن آن مراحل زیر را طی کنید:
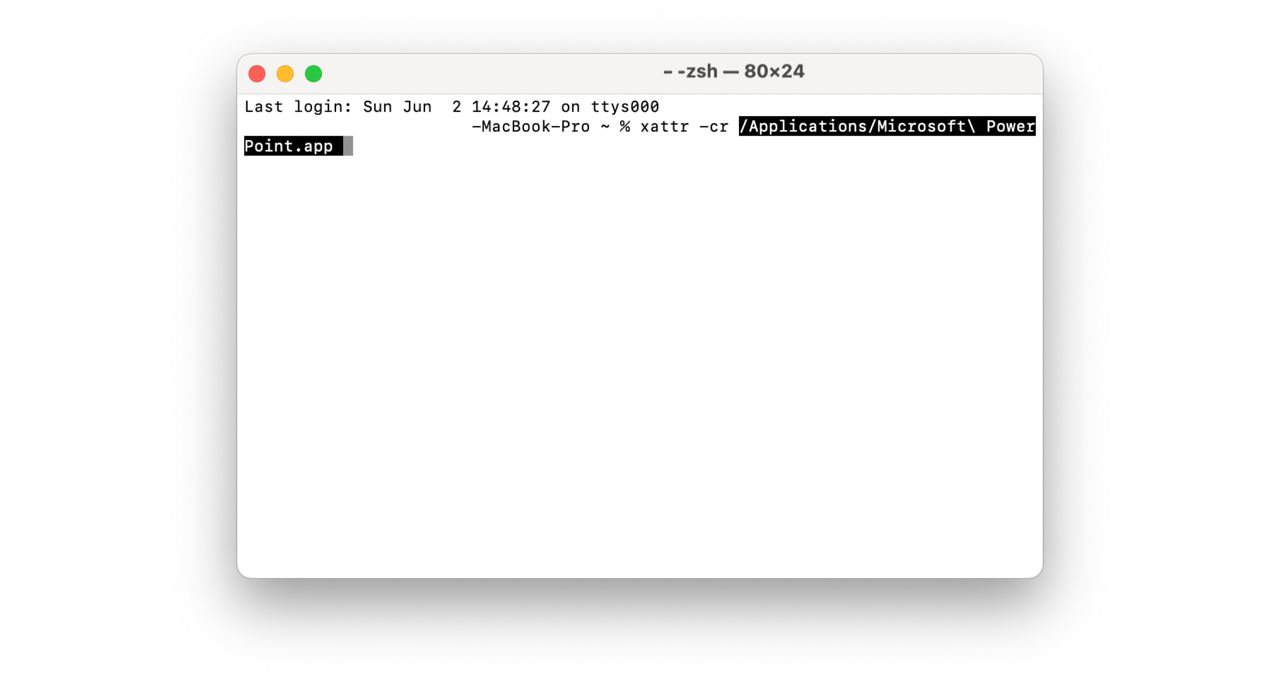
- برنامه Terminal را از مسیر Terminal < Utilities < Applications باز کنید.
- کُد زیر را در برنامه Terminal بنویسید:
- سپس کلید space را زده و یک فاصله ایجاد کنید.
- در پوشه Applications، آیکون برنامه مورد نظر را به داخل برنامه Terminal کشیده و رها کنید و سپس اینتر را بزنید.
xattr -cr
پس از انجام مراحل فوق میتوانید برنامه یا بازی مورد نظر را بدون مشکل اجرا کنید.
رفع خطای malicious software و can’t be opened
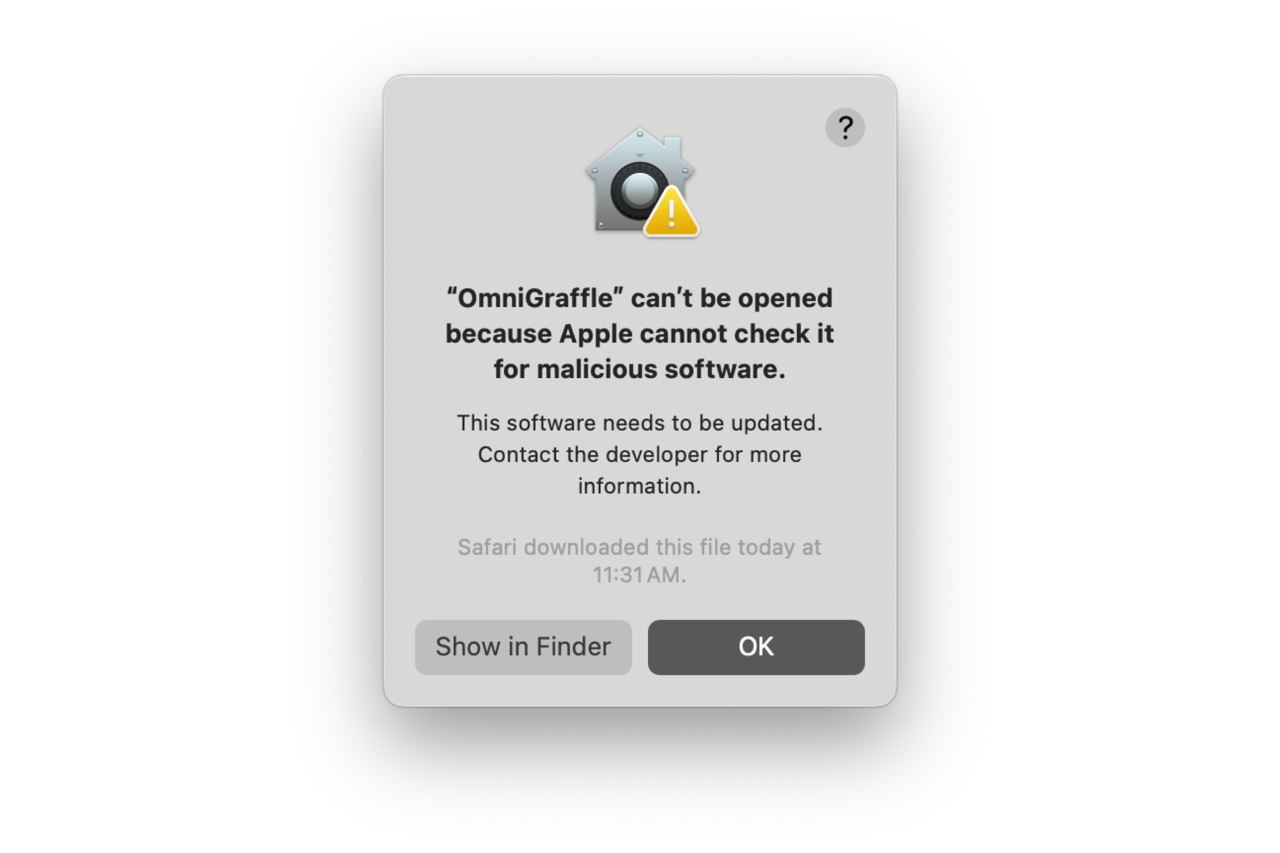
از دیگر خطاهای رایج در سیستمعامل مک که در بسیاری از برنامهها و یا بازیها رخ میدهد، خطای can’t be opened because Apple cannot check it for malicious software است. این خطا بیانگر این است که به علت نصب برنامه از مرجعی به غیر از اپل، مک شما نمیتواند تشخیص دهد که این فایل دارای ویروس هست یا خیر و به همین دلیل فایل را اجرا نمیکند.
برای حل این خطا مراحل زیر را طی کنید:
- برنامه Terminal را از مسیر Terminal < Utilities < Applications باز کنید.
- کُد زیر را در برنامه Terminal بنویسید:
- سپس کلید space را زده و یک فاصله ایجاد کنید.
- در پوشه Applications، آیکون برنامه مورد نظر را به داخل برنامه Terminal کشیده و رها کنید و سپس اینتر را بزنید.
- در این مرحله از شما پسورد سیستم خواسته میشود، پسورد را وارد کرده و اینتر را بزنید. (در نظر داشته باشید که پسورد در برنامه ترمینال نمایش داده نمیشود.)
sudo xattr -rd com.apple.quarantine
پس از انجام مراحل فوق میتوانید برنامه یا بازی مورد نظر را بدون مشکل اجرا کنید.
رفع مشکل اجرای بازیهای Apple Arcade
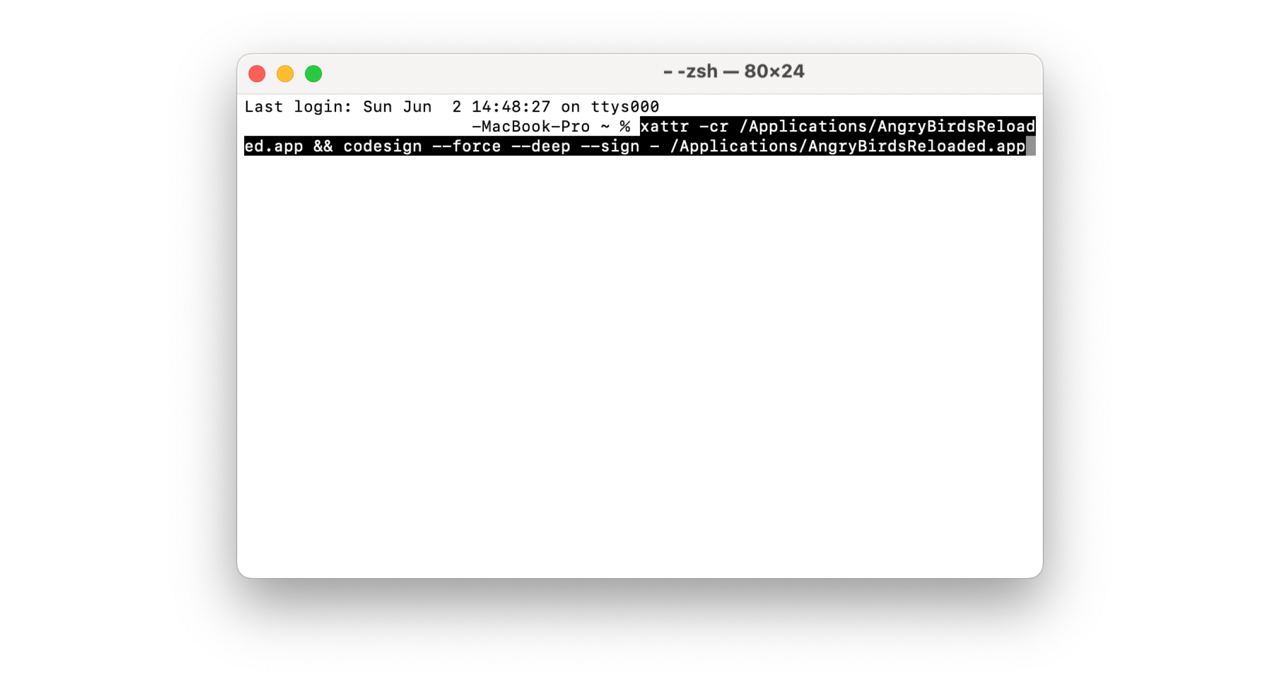
جهت اجرای بازیهای اپل آرکید روی مک نیاز است علاوه بر انجام مراحل مربوط به مورد ۲، مراحل زیر را نیز طی کنید:
- برنامه Terminal را از مسیر Terminal < Utilities < Applications باز کنید.
- کُد زیر را در برنامه Terminal بنویسید:
- به جای application.app آیکون بازی مورد نظر را از پوشه Application به داخل برنامه Terminal کشیده و رها کنید. در نهایت اینتر را بزنید. توجه: در این دستور دو بار application.app تکرار شده است. به این معنی که دو بار باید آیکون بازی مورد نظر را وارد دستور کنید. قبل از کشیدن و رهاکردن آیکون در داخل ترمینال مطمئن شوید که یک Space ایجاد میکنید.
xattr -cr application.app && codesign --force --deep --sign - application.app
 ابزار کاربردی
ابزار کاربردی گرافیک و طراحی
گرافیک و طراحی موسیقی
موسیقی ورزشی
ورزشی شبکهی اجتماعی
شبکهی اجتماعی برنامه نویسی
برنامه نویسی آب و هوا
آب و هوا مالی
مالی پزشکی
پزشکی کسب و کار
کسب و کار سرگرمی
سرگرمی فیلم و عکس
فیلم و عکس افزونههای سافاری
افزونههای سافاری مسافرت
مسافرت سلامتی و تندرستی
سلامتی و تندرستی بهرهوری
بهرهوری آموزشی
آموزشی سبک زندگی
سبک زندگی اخبار
اخبار منابع
منابع بازی
بازی