تغییر آیکون پوشهها و درایوها در مک میتواند یک راه سرگرمکننده و خلاقانه برای شخصیسازی سیستمعامل شما باشد. چه بخواهید دسکتاپ خود را از نظر بصری جذابتر کنید یا به سادگی ظاهری منحصربهفرد برای پوشهها و درایوهای خود بیفزایید، این آموزش میتوانند کمکرسان شما باشد. در هر صورت اگر میخواهید با نحوه تغییر آیکون پوشهها و درایوها در مک بیشتر آشنا شوید، تا پایان این مطلب همراه ما باشید.
جمعآوری آیکونها
قبل از شروع، داشتن نمادهایی که میخواهید برای درایوها و پوشههای خود استفاده کنید، بسیار مهم است. توجه داشته باشید این آیکونها باید با فرمت icns. و اندازه 512x512 پیکسل باشند. اگر هیچ آیکونی در دسترس ندارید، وبسایتهای مختلفی وجود دارد که میتوانید آنها را بهراحتی دانلود کنید. هنگامی که آیکونهای مورد نظر را جمعآوری کردید، همه آنها را در یک پوشه قرار دهید تا در طول فرآیند، دسترسی آسان و سریعتری به آنها داشته باشید.
تغییر آیکون پوشه در مک
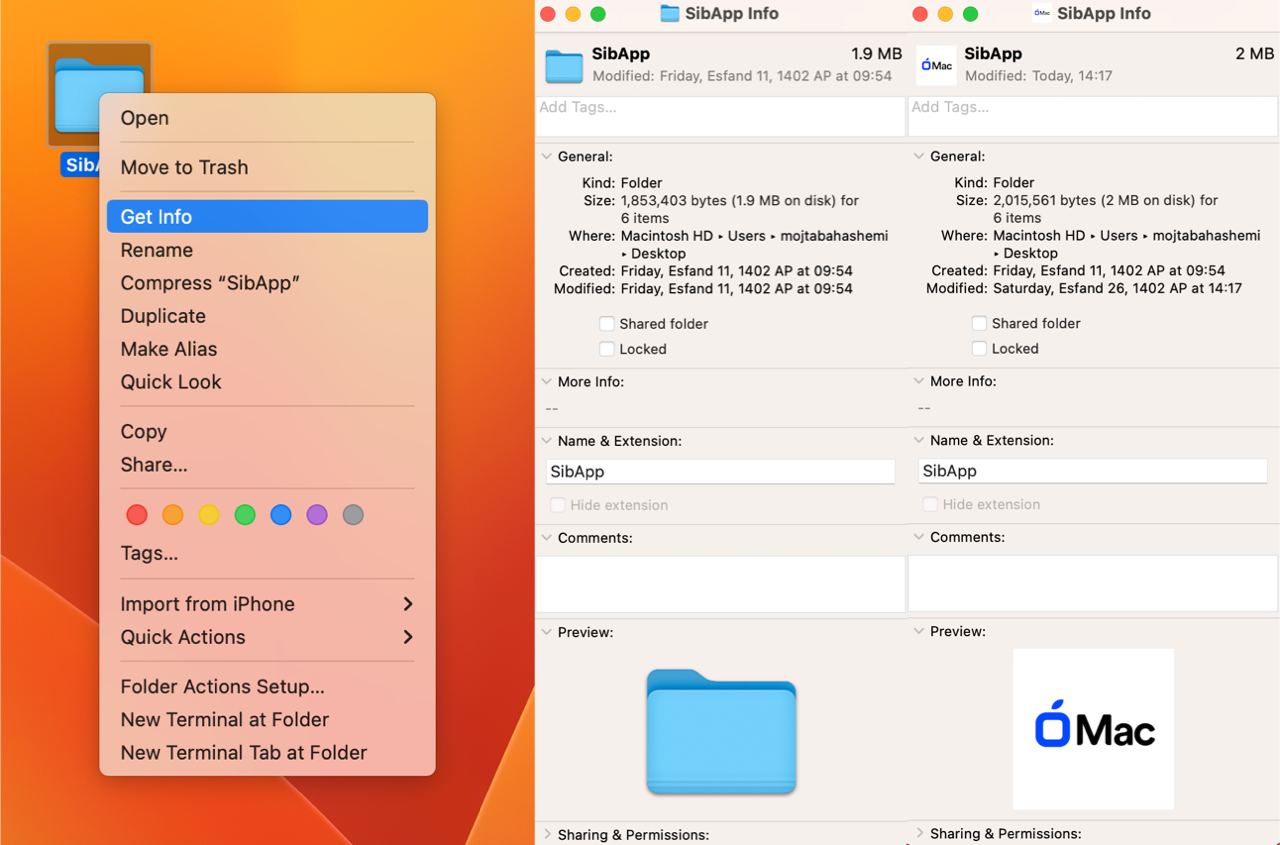
برای تغییر آیکون یک پوشه در مک، باید مراحل مشخصی را طی کنید:
- ابتدا روی پوشهای که میخواهید آیکون آن را تغییر دهید، راستکلیک نمایید.
- سپس گزینه «Get info» را از منوی بازشده انتخاب کنید. در این مرحله پنجرهای جدید نمایان خواهد شد.
- در این پنجره آیکون فعلی پوشه را در گوشه سمت چپ بالا مشاهده خواهید کرد.
- آیکون مورد نظر را بکشید و روی نماد فعلی پوشه رها کنید.
با انجام این کار، نماد جدید جایگزین نماد قبلی خواهد شد. بعد از آن نوبت به بستن پنجره Info میرسد. پس از انجام این کارها، تغییر نماد پوشه با موفقیت انجام میشود. این مراحل را میتوانید برای هر پوشه دیگری تکرار نمایید.
تغییر آیکون برای درایوها در مک
بهطور معمول تغییر نماد یک درایو در مک مشابه روش تغییر آیکون پوشه است. البته باید به یک سری نکات مهم توجه داشته باشید تا به مشکل برنخورید:
- اول از هر چیزی روی درایوی که میخواهید آیکون آن را تغییر دهید، راستکلیک کنید.
- سپس گزینه Get info را از منوی بازشده انتخاب نمایید.
- در پنجره Info، نماد فعلی درایو را در گوشه بالا سمت چپ برای شما نشان داده میشود.
- آیکون جدید را بکشید و روی نماد فعلی درایو رها کنید.
- نماد جدید جایگزین نماد قبلی خواهد شد.
نکته: در صورت درخواست، رمز کاربری خود را وارد کنید. بعد از آن میتوانید پنجره Info را ببندید. بعد از انجام این اقدامات، آیکون درایو با موفقیت تغییر میکند. این مراحل را میتوانید برای هر درایو دیگری تکرار کنید.
بازگشت به نماد پیشفرض
اگر میخواهید آیکون یا نماد پیشفرض یک پوشه یا درایو بازگردانید، مراحل را زیر دنبال کنید:
- روی پوشه یا درایویی که میخواهید نماد آن را برگردانید، راستکلیک کرده و سپس گزینه Get Info را انتخاب کنید.
- در پنجره Info روی نماد فعلی در گوشه بالا سمت چپ کلیک کنید تا آن را انتخاب نمایید.
- کلید «Delete» صفحهکلید را فشار داده و سپس پنجره Info را ببندید.
- نماد پوشه یا درایو اکنون به حالت پیشفرض خود باز میگردد.
نتیجهگیری
همانطور که متوجه شدید تغییر آیکون پوشه و درایوها در مک، یک فرآیند ساده است که به شما امکان میدهد سیستمعامل خود را شخصیسازی کنید. با دنبال کردن مراحل ذکر شده در این آموزش، میتوانید بهراحتی آیکونها را سفارشی کرده و ظاهر منحصربهفردی به مک خود بدهید.
 ابزار کاربردی
ابزار کاربردی گرافیک و طراحی
گرافیک و طراحی موسیقی
موسیقی ورزشی
ورزشی شبکهی اجتماعی
شبکهی اجتماعی برنامه نویسی
برنامه نویسی آب و هوا
آب و هوا مالی
مالی پزشکی
پزشکی کسب و کار
کسب و کار سرگرمی
سرگرمی فیلم و عکس
فیلم و عکس افزونههای سافاری
افزونههای سافاری مسافرت
مسافرت سلامتی و تندرستی
سلامتی و تندرستی بهرهوری
بهرهوری آموزشی
آموزشی سبک زندگی
سبک زندگی اخبار
اخبار منابع
منابع بازی
بازی

