برنامه ترمینال مک بوک، ابزار قدرتمندی است که به شما اجازه دسترسی به سطوح ریشهای سیستم را میدهد. اگر قصد اجرای فرمانی را دارید که در رابط کاربری مک بوک در دسترس نیست، ترمینال ابزاری مناسبی برای شما خواهد بود. راههای مختلفی برای دسترسی به برنامه ترمینال وجود دارد که در ادامه مطلب اپ استور مک ایرانی به آنها خواهیم پرداخت. اما قبل از آن بهتر است کمی بیشتر در مورد ترمینال مک بوک بدانیم.
برنامه Terminal در مک بوک چیست؟
اپلیکیشن Terminal یکی از برنامههای مک است که در پوشه Utilities در بخش Applications قرار دارد. وقتی آن را اجرا کنید، میبینید که اپل از یک محیط خط فرمان (UNIX) معروف به «Shell» استفاده میکند. نوار عنوان در ترمینال، نام کاربر، نوع Shell و اندازه پنجره را به پیکسل نشان میدهد. هر خط در فرمان با نام مک شروع و با نام کاربر فعلی دنبال میشود. مکان نما نیز با یک کادر خاکستری مشخص است. یادگیری فرمانهای ترمینال و استفاده از آنها به شما اجازه میدهد تا عملکرد مک خود را سفارشیسازی کنید. با این کار، قادر به انجام دستوراتی خواهید بود که در حالت عادی امکان انجام آنها وجود ندارد. برنامه ترمینال کمک میکند تا در صورت خرابی برنامهها، به سرعت آنها را عیبیابی کنید. حال به نحوه باز کردن برنامه ترمینال در مک بوک میپردازیم.
اجرای برنامه Terminal
روشهای زیادی برای باز کردن برنامه ترمینال در مک بوک وجود دارند که در ادامه برخی از آنها را با هم بررسی خواهیم کرد.
باز کردن ترمینال با استفاده از Spotlight Search
سریعترین و سادهترین راه برای دسترسی به ترمینال، استفاده از قابلیت Spotlight است. به این منظور، کلیدهای Command Space bar را فشار دهید. همچنین میتوانید روی نماد ذرهبین در نوار منوی بالای صفحه کلیک کنید یا کلید F4 را فشار دهید تا کادر Spotlight Search ظاهر شود. در کادر ظاهر شده، عبارت Terminal را تایپ کنید و روی کلید Return ضربه بزنید. حالا روی آیکون Terminal.app کلیک کنید تا برنامه ترمینال اجرا شود.
دسترسی به ترمینال با استفاده از Launchpad
راه ساده دیگر برای دسترسی به ترمینال، استفاده از Launchpad است. به این منظور، صفحه مربوط به Launchpad را از داک باز کنید. در این صفحه، آیکون مربوط به برنامه Terminal را پیدا و روی آن کلیک کنید.
راهاندازی ترمینال با Finder
برای دسترسی به ترمینال در مک بوک میتوانید از مسیر Finder اقدام کنید. برای انجام این کار، در نوار منو روی گزینه Go کلیک کنید. از منوی کشویی باز شده، گزینه Utilities را انتخاب کنید.
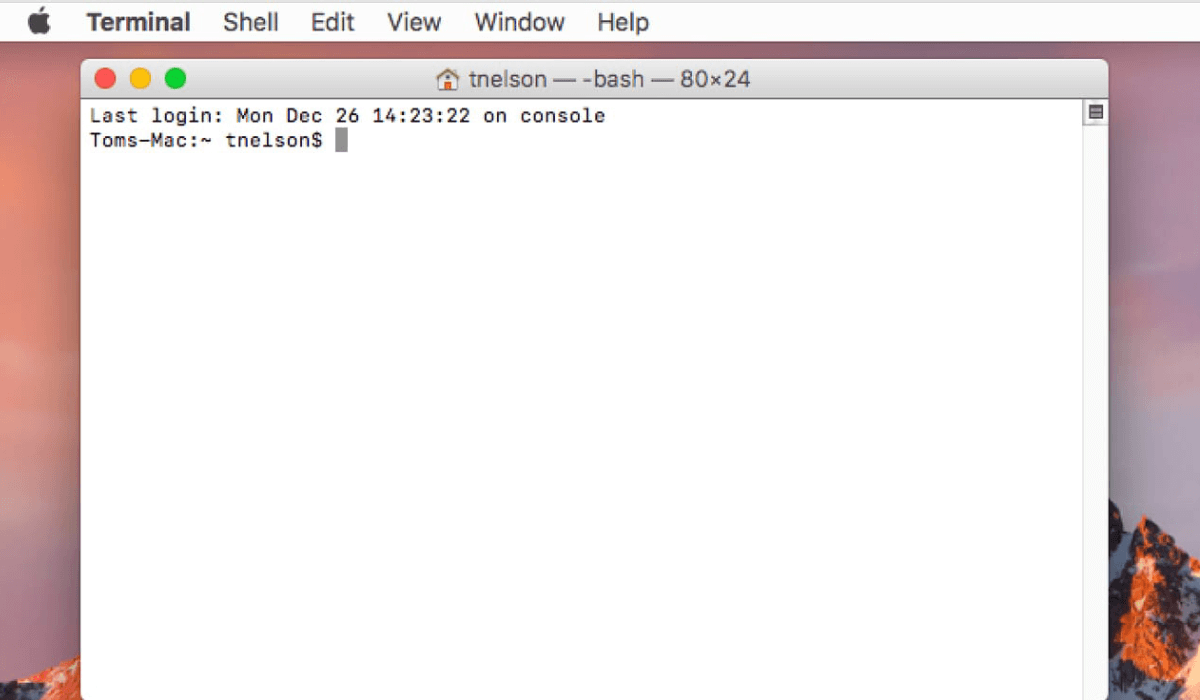
باز کردن از طریق Siri
هرچند همه روشهای گفته شده برای باز کردن ترمینال ساده و راحت هستند اما روش دیگری هم وجود دارد. شما میتوانید از دستیار صوتی Siri برای دسترسی به ترمینال استفاده کنید. تنها کاری که باید انجام شود این است که روی دکمه Siri از نوار منو کلیک کنید یا با گفتن Hey Siri آن را فرابخوانید. وقتی Siri شروع به گوش دادن کرد، با گفتن عبارت Open Terminal، این برنامه مک برای شما باز خواهد شد.
ایجاد میانبر برای باز کردن Terminal
اگر به صورت مداوم و روزانه از برنامه ترمینال استفاده میکنید، ایجاد میانبر در داک میتواند کار شما را راحتتر کند. به این منظور، ابتدا ترمینال را با یکی از روشهای فوق باز کرده و سپس مراحل زیر را دنبال کنید:
- روی آیکون برنامه Terminal در داک کلیک راست کنید.
- به قسمت Options بروید و گزینه Keep in Dock را انتخاب کنید.
- با این کار، برنامه Terminal به بخش داک مک اضافه خواهد شد و دسترسی سریع به آن را فراهم خواهد کرد.
باز کردن ترمینال در بازیابی macOS
شاید لازم باشد فایلهای سیستمی خاصی را در مک بوک خود تغییر دهید. بدین منظور میتوانید با استفاده از macOS Recovery به ترمینال دسترسی پیدا کنید و تغییر مورد نظر را انجام دهید. برای انجام این کار ابتدا مک را خاموش کنید. سپس دکمه Power را فشار دهید و نگه دارید. با این کار، گزینههای راهاندازی را مشاهده خواهید کرد. از نوار منو به Utilities بروید و از منوی کشویی، برنامه Terminal را انتخاب کنید. به این ترتیب میتوانید ترمینال را در حالت بوت اجرا کنید. در ادامه به نحوه استفاده از برنامه Terminal و چند دستور مهم در مورد آن میپردازیم.
نحوه استفاده از ترمینال در مک بوک
برنامه ترمینال، روش استفاده راحتی دارد. کافی است یک خط فرمان را تایپ کنید و دکمه Return را فشار دهید. اما برای نوشتن فرمانها باید از قواعد خاصی پیروی کنید. هر فرمان شامل سه بخش است:
- فرمان که یک ابزار خاص را فرا میخواند.
- گزینهای که خروجی فرمان را تعدیل میکند.
- آرگومان که منبعی را فرا میخواند که فرمان در آن عمل میکند.
چند نکته مهم در مورد دستورات ترمینال
یک آرگومان، شکل یک فایل خاص را به خود میگیرد. به این منظور باید مسیر فایل را در انتهای فرمان تایپ کنید. یک میانبر هم برای این کار وجود دارد. اگر فایل را در Finder پیدا کردید، میتوانید آن را بکشید و روی پنجره ترمینال رها کنید. با این کار، ترمینال مسیر فایل را استخراج میکند و آن را درون فرمان قرار میدهد. یک قانون مهم در مورد خطوط فرمان این است که هر کاراکتر، حتی فضاهای خالی دارای اهمیت هستند. پس اگر فرمانی را از جایی کپی میکنید باید مطمئن شوید که آن را دقیقا مطابق با آنچه هست نوشته باشید. برای اجرای مجدد فرمانهای قبلی، با استفاده از فلش رو به بالای صفحه کلید به فرمان مورد نظر بروید و دکمه Return را فشار دهید. همچنین با فشار دادن کلیدهای Control C میتوانید اجرای فرمان را قطع کنید.
چند دستور ضروری Terminal که کاربران مک باید بدانند
پس از باز کردن برنامه ترمینال در مک بوک، دستورها را با خط فرمان اجرا کنید. بسیاری از کلیدهای میانبر در محیط ترمینال نیز قابل اجرا هستند. شما میتوانید چندین تب را با کلید میانبر Coammand T باز کنید. برای باز کردن یک پنجره جدید از کلیدهای Command N استفاده کنید. دستورات کپی، برش و پیست نیز با همان کلیدهای همیشگی قابل اجرا هستند.
تغییر دستورها با Flag
اکثر دستورات ترمینال را میتوان با یک Flag به شکل خط فاصله و یک حرف اضافه تغییر داد. Flagها همیشه بعد از دستور ظاهر میشوند. مثلا «<rm -I <location» که در این مثال، «rm» فرمان حذف است. فلگ «-i» به فرایند دستور میدهد تا تایید کاربر را بخواهد و Location یا مکان فایل یا پوشه در درایور جایگزین میشود. دقت کنید که Flagها به حروف کوچک و بزرگ حساس هستند.
تغییر دایرکتوری با فرمان cd
برای تغییر دایرکتوری از دستور cd استفاده کنید. مثلا دستور «/cd/Volumes/Pictures» برای دسترسی به درایوی به نام Pictures استفاده میشود. میتوانید از دستورات میانبر هم برای پرش سریع به فهرستهای خاص استفاده کنید. مثلا دستور «~cd» شما را به دایرکتوری Home میبرد. همچنین «/cd» برای رسیدن به ریشه درایو، «..cd» برای بالا بردن یک فهرست و «../ ..cd» برای بالا بردن دو فهرست استفاده میشوند. برای مثال: «cd/folder/»
لیست فایلها و پوشهها با دستور ls
برای فهرست کردن محتویات دایرکتوری، دستور ls را اجرا کنید. این دستور را با یک مکان در درایو اضافه کنید تا آن فهرست را هدف قرار دهید. برای دریافت نتایج مختلف میتوانید پرچمهایی را به این دستور اضافه کنید. به عنوان مثال:
«-C» برای دریافت خروجی چند ستونی
«-S» برای مرتبسازی براساس اندازه
«-lt» برای مرتبسازی براساس تاریخ
«-la» برای نشان دادن محتویات دقیق
«-lh» برای ایجاد فهرست با اندازههای قابل خواندن
کپی کردن با دستورcp
از دستور cp میتوانید برای فرمان کپی استفاده کنید. اگر یک فایل را کپی میکنید طبق دستور «cp file.txt /destination/» بدون فلگ عمل کنید. اما اگر میخواهید یک دایرکتوری را کپی کنید باید از فلگ «-R» استفاده کنید تا مشخص شود همه فایلها و پوشههای دایرکتوری باید گنجانده شوند. برای مثلا «/cp -R/folder/destination/»
انتقال دادن با دستور mv
دستور mv برای جابهجایی، دقیقا مانند دستور کپی عمل میکند. با این تفاوت که هنگام انتقال دایرکتوریها نیازی به اضافه کردن فلگ بازگشتی نیست. میتوانید از فلگ -i برای درخواست تایید قبل از حرکت استفاده کنید. دستور mv بهصورت پیشفرض، هر فایلی را در مقصد بازنویسی میکند. برای مثال: «mv file.txt /destination/»
ساختن دایرکتوری جدید با دستور mkdir
برای ایجاد یک دایرکتوری جدید از دستور mkdir و به دنبال آن، نام دایرکتوی استفاده کنید. با جدا کردن نامها با کلید Spacebar، میتوانید چندین فهرست ایجاد کنید. برای گذاشتن فاصله در نام پوشه، نام آن را داخل علامت نقلقول قرار دهید. برای مثال: «mkdir “folder name”»
حذف فایل یا فولدر با دستورrm
با دستور rm میتوانید فایلها و پوشهها را بدون درخواست تایید حذف کنید. اضافه کردن فلگ -i باعث میشود تا در زمان استفاده از این دستور، درخواست تایید از کاربر گرفته شود. با افزودن نام فایلهای بیشتر به انتهای دستور، چندین فایل را به صورت همزمان حذف کنید. برای مثال: «rm file1.txt file2.txt file3.txt»
پیدا کردن فایل با دستور find
این دستور کمک میکند تا فایلهای موجود روی دیسک را پیدا کنید. دستور find را با محل دایرکتوری مورد نظر همراه با فلگ «-name» و سپس نام فایلی که میخواهید پیدا کنید را وارد کنید. میتوانید از علامت «*» برای جستوجوی فایلهایی با پسوند مشخص استفاده کنید. برای مثال: «find /location/ -name *.png»
باز کردن فایل با دستورopen
از دستور open برای باز کردن فایل یا دایرکتوری با تعیین مسیر یا همراه با نام فایل استفاده کنید. چند دایرکتوری یا فایل را با زنجیر کردن آنها در انتهای دستور باز کنید. همچنین میتوانید فایلها را در برنامههای خاص با استفاده از فلگ «-a» و به دنبال آن نام برنامه باز کنید. برای مثال: «open -a Preview file.pdf»
ویرایش فایل با دستور nano
فرمان nano یک ویرایشگر متن منبع باز است. با این دستور میتوانید فایلهای مبتنی بر متن از جمله فایلهای سیستمی را با آن ویرایش کنید. در هنگام استفاده از nano به دستورات پایین صفحه که شامل کلید کنترل است توجه کنید. برای ذخیره فایل، دکمههای Control O را فشار دهید. همچنین از کلیدهای Control X میتوانید برای خروج بدون ذخیره استفاده کنید. برای مثال: «nano <file>»
نشان دادن دایرکتوری کاری با دستور pwd
از دستور pwd برای نشان دادن دایرکتوری فعلی که در آن هستید استفاده کنید. این فرمان برای چاپ، مسیری مفید است که بعدا میتوانید آن را کپی و پیست کنید.
مشاهده فرایندهای در حال اجرا با دستور top
برای نمایش فهرستی از فرایندهای در حال اجرا، میزان CPU و حافظه در حال استفاده، دستور top را اجرا کنید. تمام فرایندها براساس میزان استفاده از CPU نشان داده میشود و شناسه پردازش یا PID در کنار هر یک از آنها به نمایش در میآید.
اطلاعات بیشتر درباره یک دستور با man
هر دستور دارای اطلاعاتی راجع به خود است که نحوه استفاده از فرمان و فلگهای مرتبط با آن را توضیح میدهد. همچنین نمونههای پیچیدهتر و کاملتری از همان دستور را نیز ارائه میکند.مثلا دستور top تعداد زیادی پرچم و اصلاحکننده دارد که با دستور man top میتوانید در مورد آنها بیشتر بدانید. این دستور به مسلط شدن بر فرمانها کمک میکند.
جمعبندی
برنامه ترمینال یکی از برنامههای مک، ابزاری بسیار کاربردی و قدرتمند است. استفاده از ترمینال در ابتدا گیجکننده به نظر میرسند اما در واقعیت، ابزارهایی برای سهولت در کار شما هستند. این ابزار به شما کمک میکند تا کنترل بهتر و دقیقتری روی کامپیوتر داشته باشید. با کسب تجربه در مورد ترمینال و نحوه استفاده از فرمانها، به زودی متوجه کاربرد فوقالعاده آنها خواهید شد.
سوالات متداول درباره برنامه Terminal مک بوک
1. برنامه Terminal در مک بوک چیست؟
ترمینال یک ابزار خط فرمان در مک بوک است که به کاربران امکان اجرای دستوراتی را میدهد که از طریق رابط کاربری معمول مک قابل دسترسی نیستند. این برنامه در پوشه Utilities در بخش Applications قرار دارد. با استفاده از ترمینال میتوانید به بخشهای عمیقتر سیستم عامل دسترسی پیدا کنید و عملکرد مک را بهینهسازی یا عیبیابی کنید.
2. کاربردهای اصلی Terminal چیست؟
- اجرای دستورات پیشرفته برای مدیریت فایلها، پوشهها و تنظیمات سیستم
- عیبیابی و رفع خطاهای نرمافزاری
- دسترسی به فایلهای سیستمی و انجام تغییرات
3. دستورات پرکاربرد در Terminal کداماند؟
ls: فهرست کردن فایلها و پوشهها
cd: تغییر دایرکتوری
cp: کپی فایلها
mv: انتقال فایلها
mkdir: ایجاد پوشه جدید
rm: حذف فایلها یا پوشهها
find: جستجوی فایلها در سیستم
nano: ویرایش فایلهای متنی
top: نمایش فرایندهای در حال اجرا
 ابزار کاربردی
ابزار کاربردی گرافیک و طراحی
گرافیک و طراحی موسیقی
موسیقی ورزشی
ورزشی شبکهی اجتماعی
شبکهی اجتماعی برنامه نویسی
برنامه نویسی آب و هوا
آب و هوا مالی
مالی پزشکی
پزشکی کسب و کار
کسب و کار سرگرمی
سرگرمی فیلم و عکس
فیلم و عکس افزونههای سافاری
افزونههای سافاری مسافرت
مسافرت سلامتی و تندرستی
سلامتی و تندرستی بهرهوری
بهرهوری آموزشی
آموزشی سبک زندگی
سبک زندگی اخبار
اخبار منابع
منابع بازی
بازی

